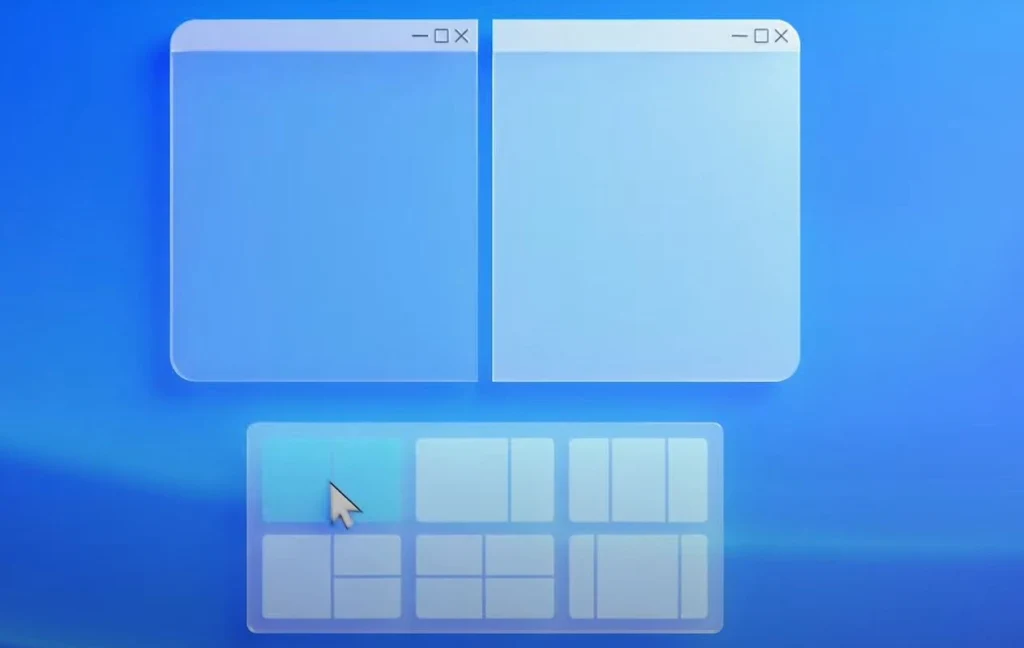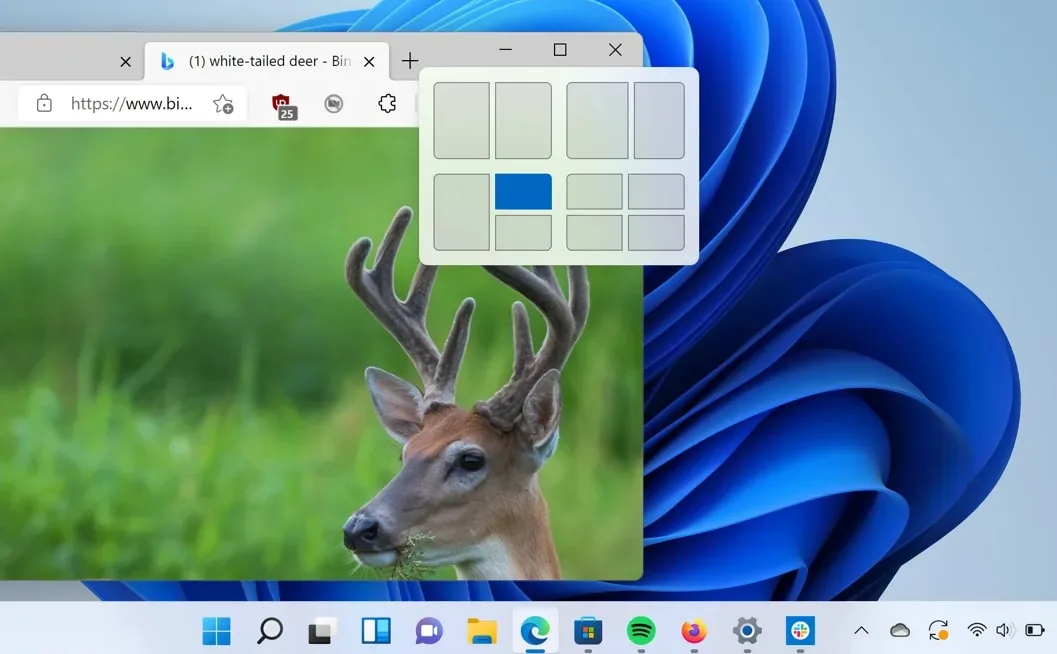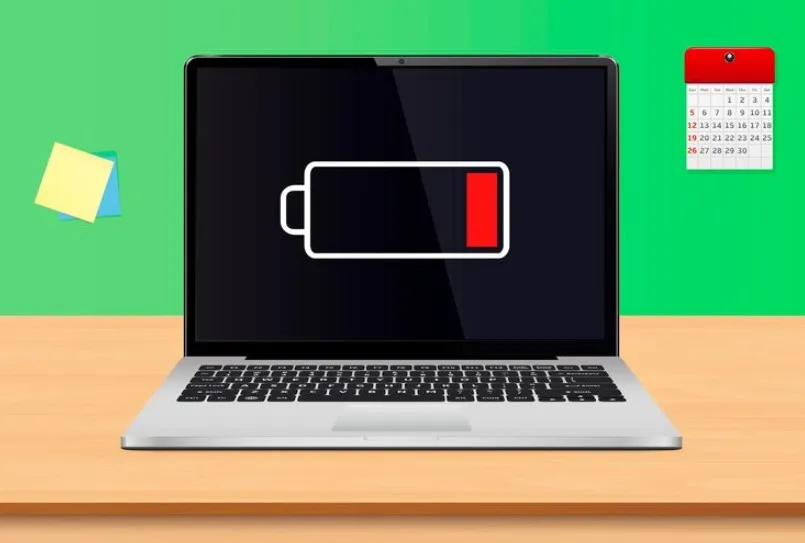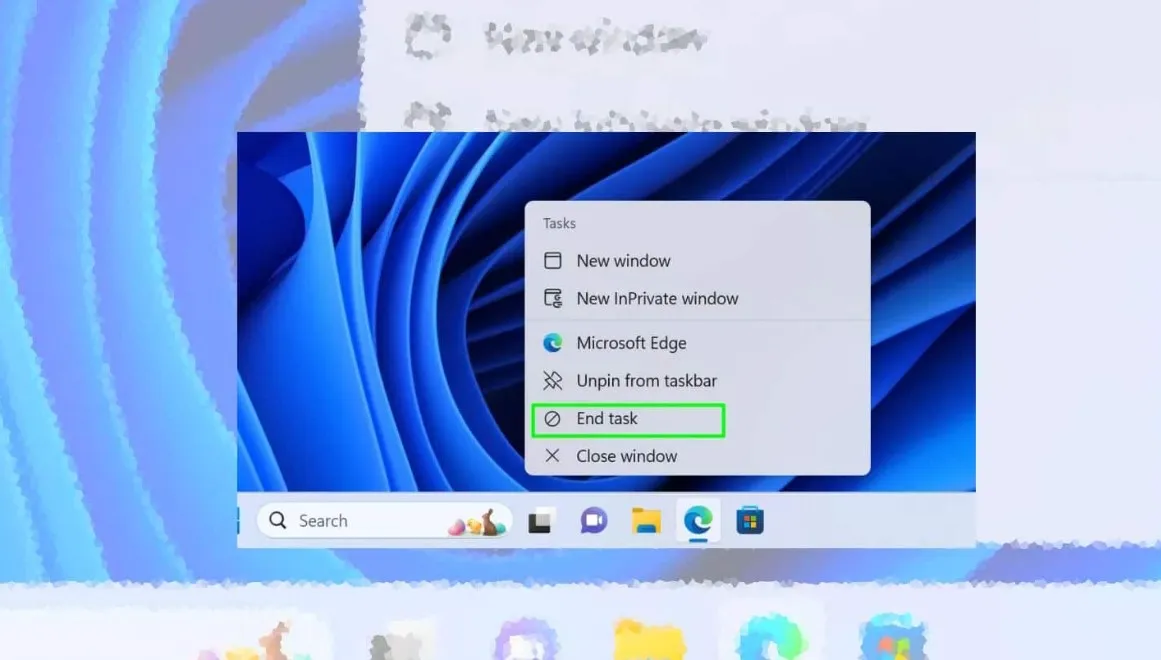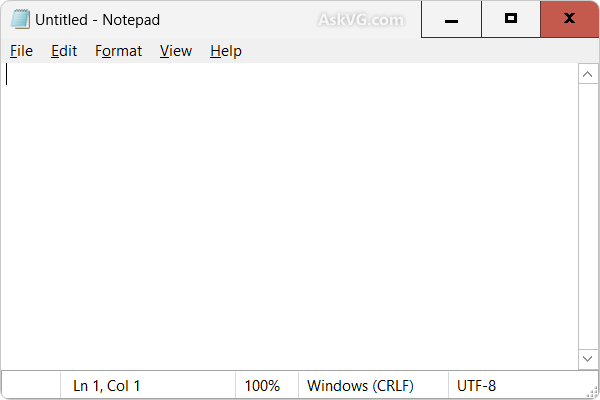Exploring the Advanced Features of Snap Layouts in Windows 11. Windows 11 introduced a fresh, modernized approach to multitasking with the debut of Snap Layouts. Designed to enhance productivity and streamline workflow, Snap Layouts offer users an intuitive way to organize and manage open windows on their screens. While the basic functionality of snapping windows has been a part of the Windows operating system for years, Windows 11 takes this feature to a whole new level. By incorporating advanced capabilities, Snap Layouts make multitasking not only efficient but also enjoyable. In this article, we’ll explore the advanced features of Snap Layouts and uncover how they elevate the user experience.
What Are Snap Layouts?
Before diving into the advanced features, let’s revisit the basics. Snap Layouts allow users to organize multiple open windows by snapping them into predefined layouts on the screen. Whether you’re working on a widescreen monitor, a laptop, or a touchscreen device, Snap Layouts enable you to view and access several apps simultaneously without the need for constant switching between windows. The feature is easily accessible by hovering over the maximize button of any window or using the keyboard shortcut Win + Z.
Now, let’s delve into the advanced capabilities that make Snap Layouts a powerful tool for modern multitasking.
1. Snap Groups: A Game-Changer for Task Management
One of the standout advanced features of Snap Layouts is Snap Groups. When you organize your windows into a layout, Windows 11 remembers this configuration as a Snap Group. This means you can easily restore the entire group with a single click from the taskbar, even after switching to other tasks or minimizing the windows.
This functionality is particularly useful for professionals managing multiple projects. For example, you can create a Snap Group consisting of a web browser, a spreadsheet, and a document editor for one project. When switching to another task, such as answering emails, you can seamlessly return to your original Snap Group without rearranging the windows.
2. Intelligent Snap Assist
Snap Assist enhances the process of populating a Snap Layout by suggesting other open applications to fill the empty slots. After snapping the first window into a layout, Snap Assist displays a list of thumbnails for the remaining open apps, making it easy to select the ones you need. This intelligent feature reduces the hassle of manually searching for applications and ensures that your layout is complete in seconds.
3. Adaptability to Screen Sizes and Orientations
Snap Layouts are designed to be highly adaptable, making them suitable for a wide range of devices, from compact laptops to ultra-wide monitors. The feature dynamically adjusts the layout options based on the screen size and resolution, ensuring an optimized experience for every user.
For example, on a smaller laptop screen, you might see layouts for two or three windows, while on a widescreen monitor, additional options for four or more windows become available. The adaptability extends to devices in portrait mode, where Snap Layouts adjust to make the best use of vertical space.
4. Multi-Monitor Support
For users with multi-monitor setups, Snap Layouts offer seamless integration across screens. You can create separate Snap Layouts on each monitor, allowing you to manage distinct workflows on different screens. For instance, you could dedicate one monitor to communication apps like Teams and Outlook while using another monitor for creative tools like Photoshop and Premiere Pro.
Snap Layouts also remember the specific monitor where a Snap Group was created, so when you reconnect your external displays, the layout restores to the same configuration.
5. Customization Options
Windows 11 provides users with the ability to customize Snap Layout settings to suit their preferences. In the Settings menu, you can enable or disable features like Snap Assist, edge snapping, and resizing adjacent windows. This level of customization ensures that Snap Layouts align with your unique workflow and usage style.
For instance, if you prefer not to see Snap Assist suggestions, you can disable this feature while retaining the core functionality of Snap Layouts.
6. Resizing Windows Dynamically
Once windows are snapped into a layout, resizing one window automatically adjusts the sizes of adjacent windows to maintain the overall layout structure. This dynamic resizing feature ensures that no space is wasted and that the layout remains visually balanced and functional. It’s particularly useful when working with applications that require different amounts of screen real estate.
7. Keyboard Shortcuts for Power Users
For users who prefer keyboard shortcuts, Snap Layouts offer a range of commands to enhance productivity. Here are some notable shortcuts:
- Win + Arrow Keys: Snap windows to specific positions on the screen.
- Win + Z: Open the Snap Layouts menu.
- Win + Shift + Arrow Keys: Move windows between monitors in a multi-monitor setup.
These shortcuts provide a faster and more precise way to utilize Snap Layouts, catering to advanced users who want to maximize efficiency.
8. Integration with Virtual Desktops
Snap Layouts integrate seamlessly with Windows 11’s Virtual Desktops feature, allowing you to create distinct layouts for each desktop. This integration is ideal for users who juggle multiple roles or projects. For example, you can have one virtual desktop for work-related tasks with a dedicated Snap Layout and another for personal tasks or entertainment.
Switching between virtual desktops with customized Snap Layouts ensures that your workspace remains organized and tailored to your needs.
9. Enhanced Touchscreen Compatibility
With the rise of touchscreen devices and 2-in-1 laptops, Snap Layouts have been optimized for touch input. The feature supports intuitive gestures, making it easy to snap windows into place or rearrange layouts using touch. This enhancement ensures that Snap Layouts are accessible and user-friendly for those working on touchscreen devices.
10. Support for Edge Cases and Unique Workflows
Snap Layouts are designed to accommodate edge cases where certain applications have unique requirements. For example, apps with fixed dimensions or minimum size constraints are intelligently managed within the layout without disrupting the overall arrangement. This ensures compatibility with a wide range of software tools.
11. Optimized for Efficiency in Specific Scenarios
The advanced features of Snap Layouts shine in various real-world scenarios:
- Work and Productivity: Professionals can organize tools like spreadsheets, video conferencing apps, and reference documents into cohesive layouts for better task management.
- Education: Students can divide their screens into sections for online classes, note-taking apps, and research resources.
- Creative Projects: Designers and artists can arrange multiple software windows to streamline their workflows.
- Gaming: Gamers can snap their game window alongside streaming apps or communication tools for a comprehensive gaming setup.
Future Potential of Snap Layouts
As Microsoft continues to innovate, Snap Layouts are expected to receive further enhancements. Possible updates could include AI-driven recommendations for optimal layouts based on user behavior, support for custom layout templates, and deeper integration with cloud-based tools and services.
Conclusion
Snap Layouts in Windows 11 exemplify the evolution of multitasking technology. By offering advanced features like Snap Groups, intelligent suggestions, multi-monitor support, and dynamic resizing, Snap Layouts empower users to work more efficiently and effectively. Whether you’re a professional, student, or casual user, Snap Layouts adapt to your needs, making multitasking a breeze. As technology advances, tools like Snap Layouts remind us of the importance of innovation in simplifying our digital lives.