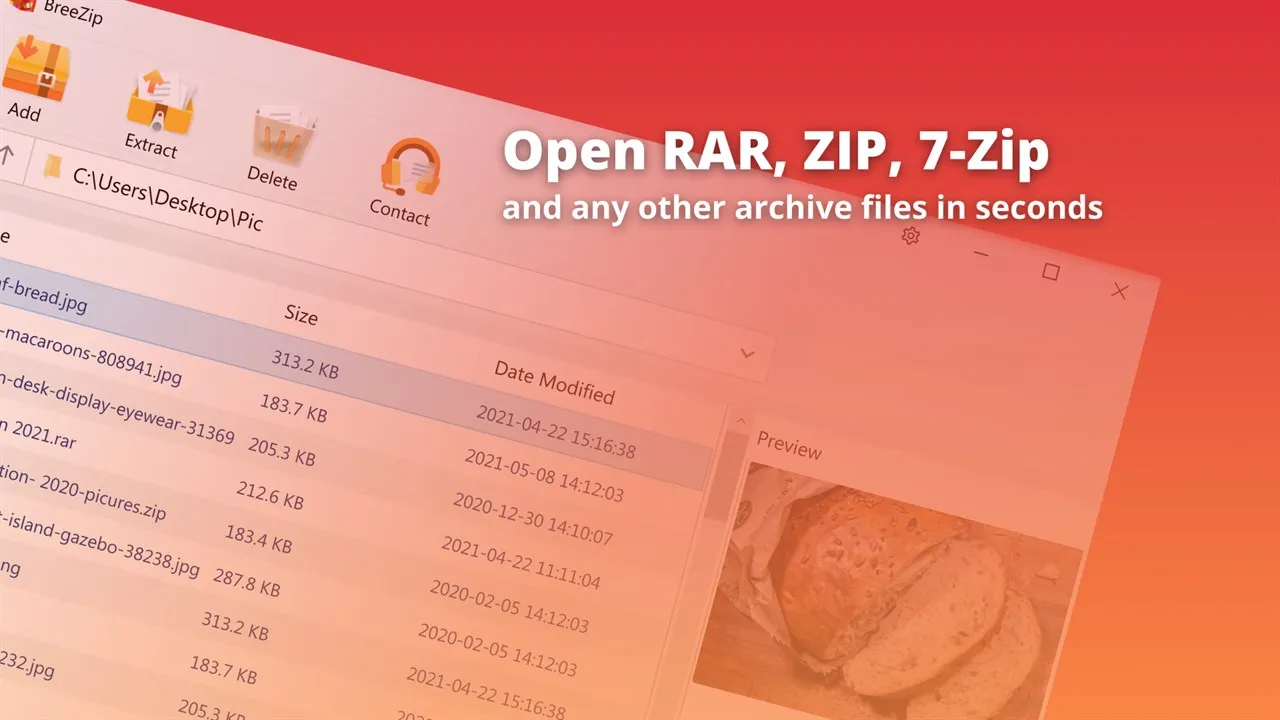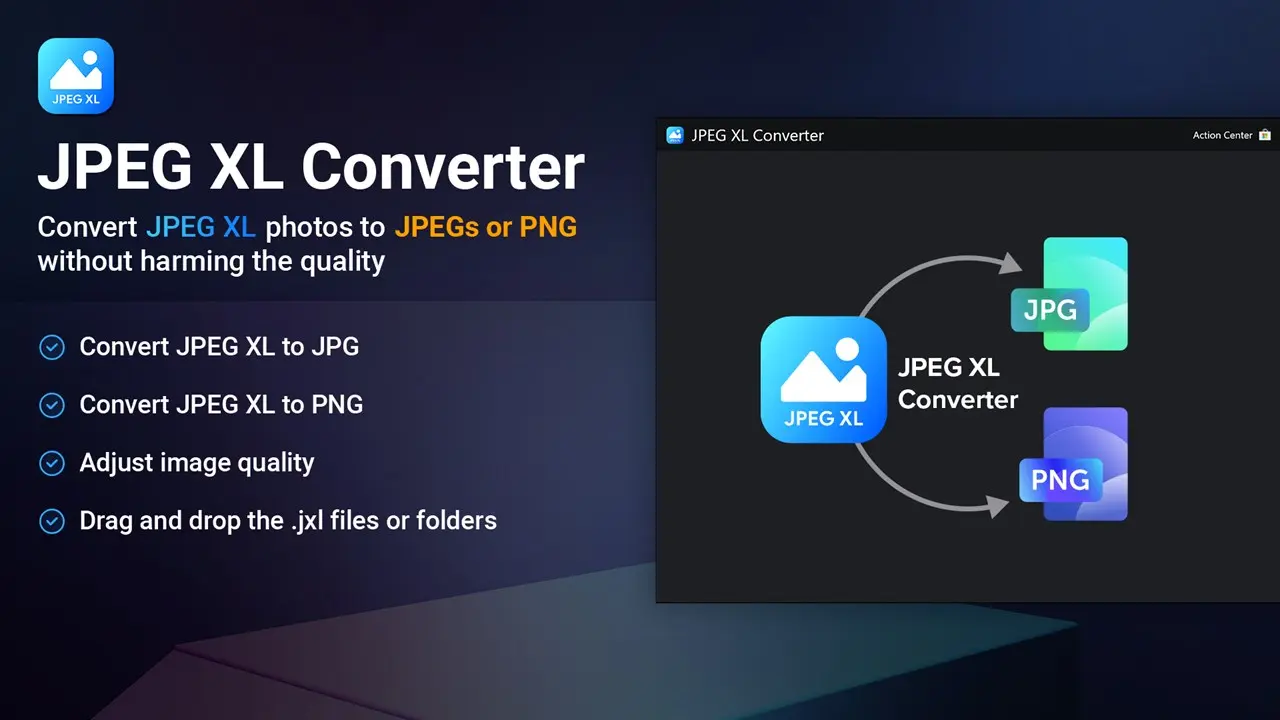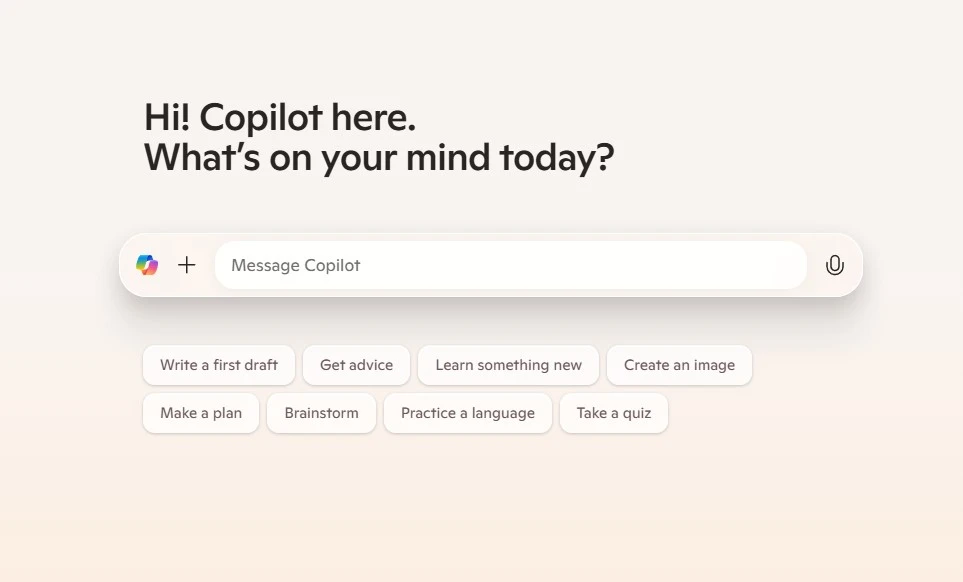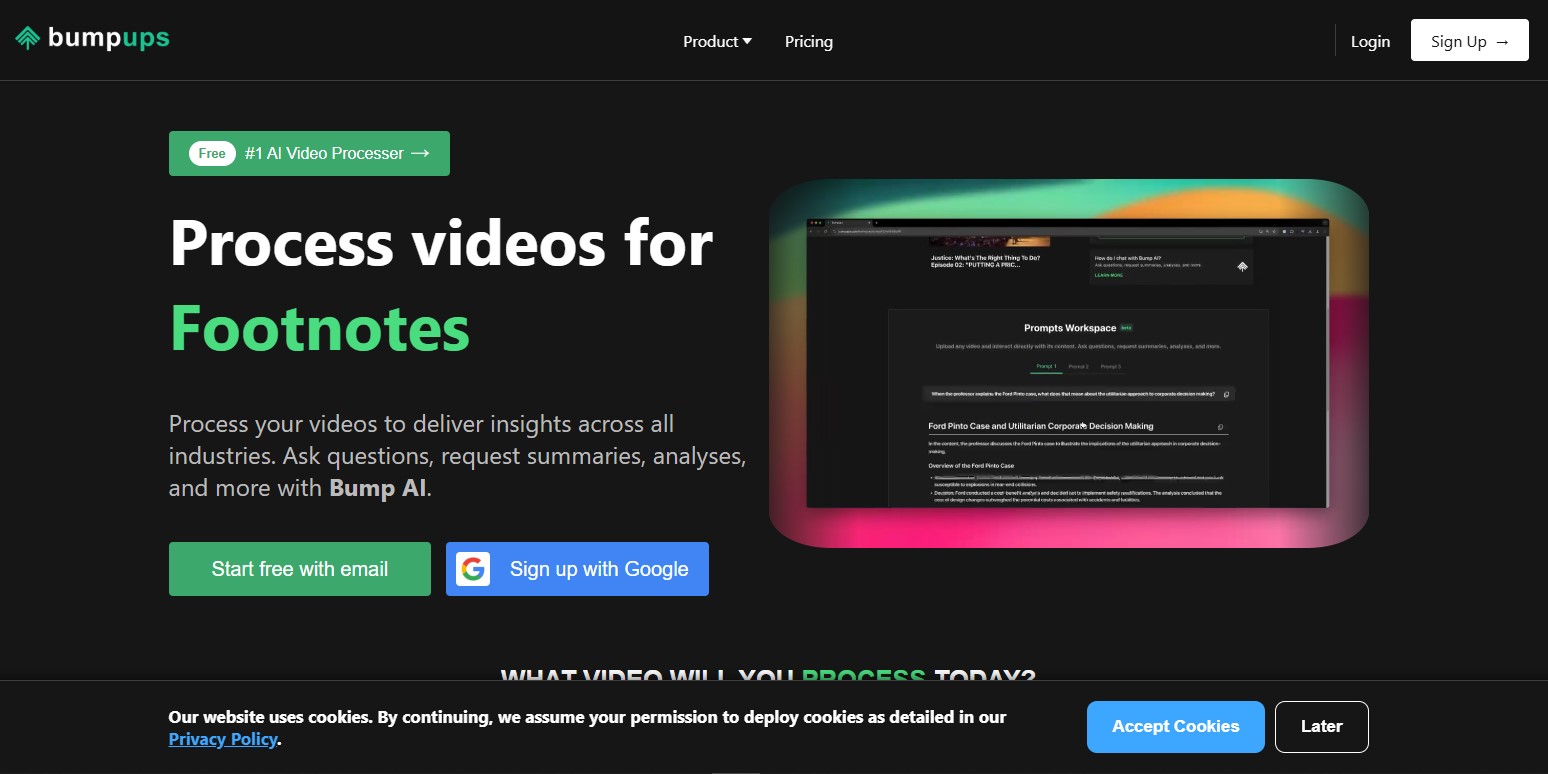Gemini AI is a cutting-edge artificial intelligence system that has gained immense popularity for its ability to process data, assist with creative tasks, and more. However, like any advanced tool, users may encounter occasional errors—one of the most common being the “Something Went Wrong” message. This article provides an in-depth guide to diagnosing, troubleshooting, and resolving this error, ensuring a seamless experience with Gemini AI.
Understanding the “Something Went Wrong” Error
Before diving into solutions, it’s essential to understand what causes this error. The phrase “Something Went Wrong” is a generic error message that can be triggered by multiple factors, including:
- Network Connectivity Issues: A weak or unstable internet connection may prevent Gemini AI from functioning correctly.
- Server Overload: High traffic on Gemini AI’s servers can lead to temporary disruptions.
- Browser Incompatibility: Using an outdated or unsupported web browser may cause compatibility issues.
- Corrupted Cache or Cookies: Accumulated browser data can interfere with the platform’s performance.
- Software Updates: Running an outdated version of Gemini AI or its app can lead to errors.
- Account or Authentication Problems: Issues with logging in or account verification may also trigger this message.
Step-by-Step Fixes for the Error
Here’s how to resolve the “Something Went Wrong” error effectively:
1. Check Your Internet Connection
The most common culprit behind this error is a poor network connection. To resolve it:
- Test Your Connection:
- Open a website or run a speed test to ensure your internet is working.
- Switch Networks:
- If you’re on Wi-Fi, try switching to a wired connection or mobile data for a more stable connection.
- Restart Your Router:
- Power off your router, wait 10 seconds, and turn it back on to refresh the connection.
2. Refresh the Page or Restart the Application
Sometimes, a simple refresh is all you need:
- Web Browser:
- Press
Ctrl + R(Windows) orCmd + R(Mac) to reload the page.
- Press
- Mobile or Desktop App:
- Close the application completely and relaunch it.
3. Verify Gemini AI’s Server Status
Gemini AI’s services might be temporarily down due to server maintenance or high traffic. Follow these steps:
- Check Gemini AI’s Official Channels:
- Visit their official website or social media pages for announcements about server issues.
- Use Server Monitoring Tools:
- Websites like “Downdetector” can provide real-time information on server outages.
4. Clear Browser Cache and Cookies
Corrupted cache or cookies can lead to various errors. To fix this:
- In Google Chrome:
- Go to
Settings > Privacy and Security > Clear Browsing Data. - Select “Cookies and other site data” and “Cached images and files,” then click Clear Data.
- Go to
- In Other Browsers:
- The process is similar; locate the clear cache/cookies option in the settings.
5. Update Your Web Browser or App
Using outdated software can cause compatibility issues. To update:
- For Web Browsers:
- Go to the browser’s settings and look for the “About” or “Update” section.
- For Gemini AI Mobile/Desktop App:
- Visit the official app store or website to download the latest version.
6. Disable Browser Extensions
Extensions can sometimes interfere with Gemini AI. To test this:
- Disable Extensions:
- In Chrome, go to
Settings > Extensionsand toggle off any unnecessary ones.
- In Chrome, go to
- Restart Browser:
- Check if disabling extensions resolves the issue.
7. Reauthenticate Your Account
Authentication errors can trigger this message. To resolve:
- Log Out and Log Back In:
- Ensure you use the correct credentials.
- Reset Password (if needed):
- Use the “Forgot Password” feature to reset your account password.
8. Contact Gemini AI Support
If all else fails:
- Visit Gemini AI’s Help Center for FAQs and troubleshooting guides.
- Submit a support ticket detailing the issue, including screenshots and error logs if possible.
Preventing Future Errors
To minimize the chances of encountering the “Something Went Wrong” error in the future, consider these proactive steps:
1. Maintain a Stable Internet Connection
- Use a reliable internet service provider.
- Monitor your connection quality with tools like PingPlotter.
2. Regularly Clear Browser Data
- Clear cache and cookies periodically to avoid build-up that might interfere with Gemini AI.
3. Keep Software Up-to-Date
- Enable automatic updates for your browser, operating system, and Gemini AI app.
4. Use Supported Browsers
- Check Gemini AI’s official website for a list of recommended browsers and their versions.
5. Optimize Device Performance
- Close unnecessary applications or tabs when using Gemini AI to free up system resources.
- Consider upgrading hardware if your device struggles with performance.
FAQs About the “Something Went Wrong” Error
Here are answers to some common questions about this error:
1. Why does this error keep occurring even after I fix it?
Recurrent issues may indicate deeper problems, such as outdated hardware, conflicting software, or persistent account issues.
2. Can this error be resolved without technical expertise?
Yes, most fixes, such as clearing cache or updating software, are straightforward and user-friendly.
3. What should I do if Gemini AI’s support team doesn’t respond promptly?
Try community forums or user groups where others may have encountered and resolved similar issues.
Conclusion
The “Something Went Wrong” error in Gemini AI can be frustrating, but with the right approach, it’s easily resolvable. By systematically checking your internet connection, software updates, and account settings, you can quickly pinpoint the issue and get back to using Gemini AI seamlessly. Adopting the preventative measures outlined in this guide will also help ensure a smoother experience moving forward.
If you’ve tried these solutions and still encounter the error, don’t hesitate to reach out to Gemini AI’s support team for further assistance. Armed with this guide, you’ll be well-prepared to handle any challenges that come your way.