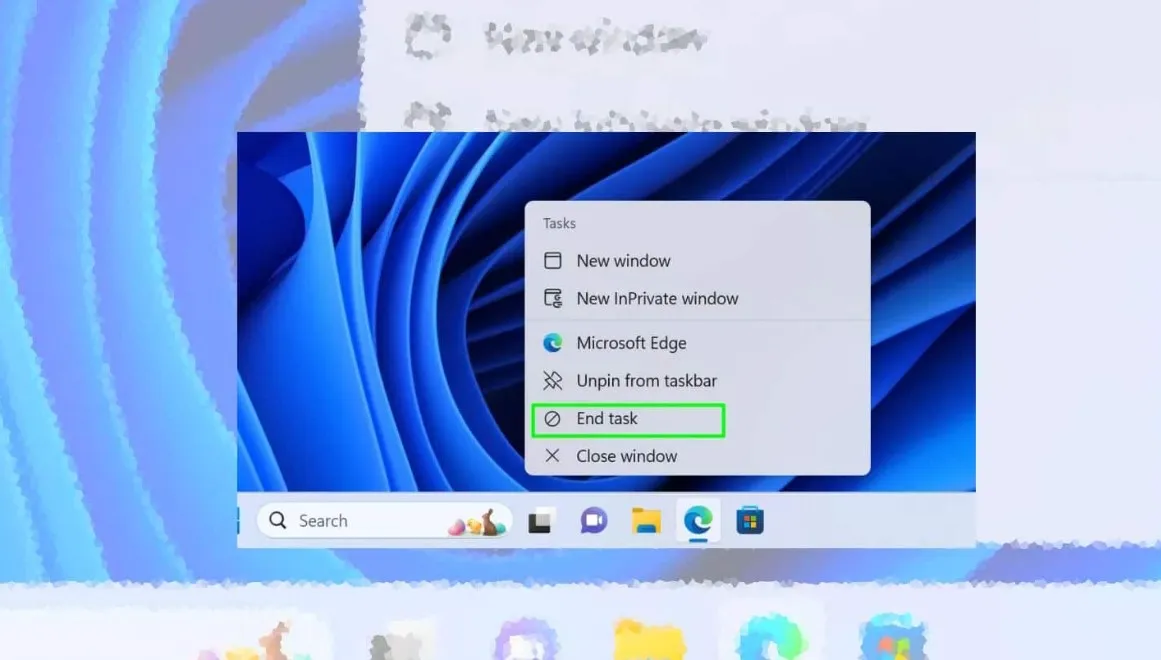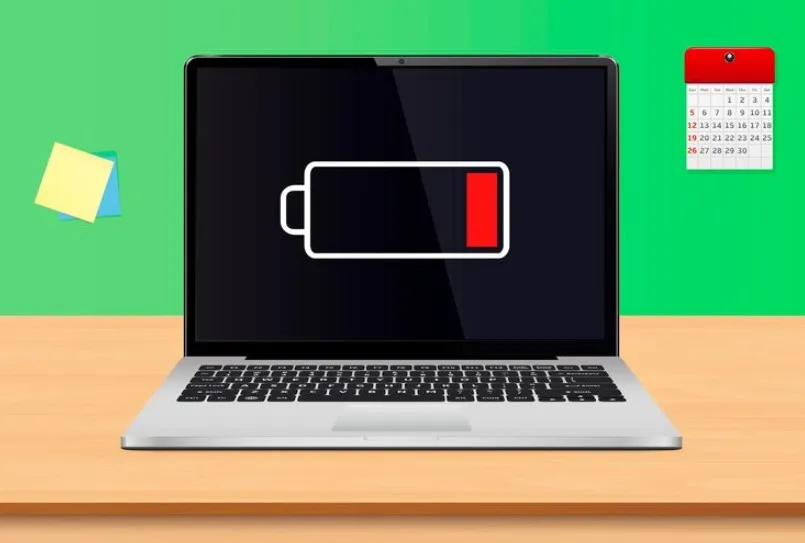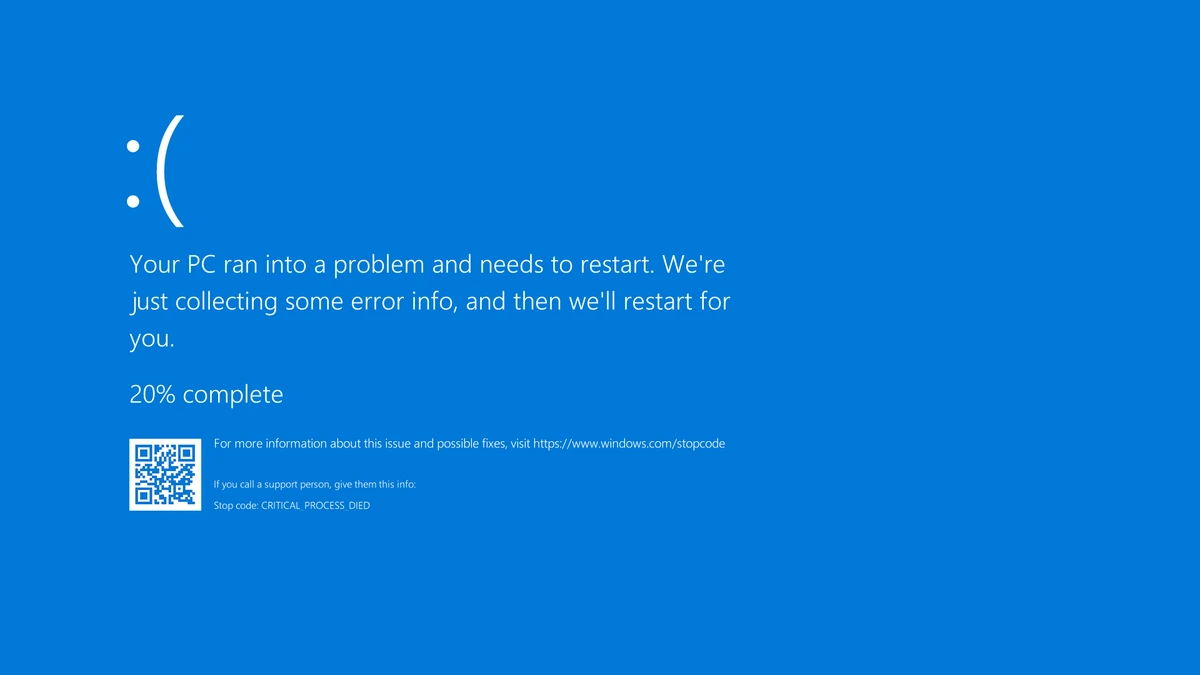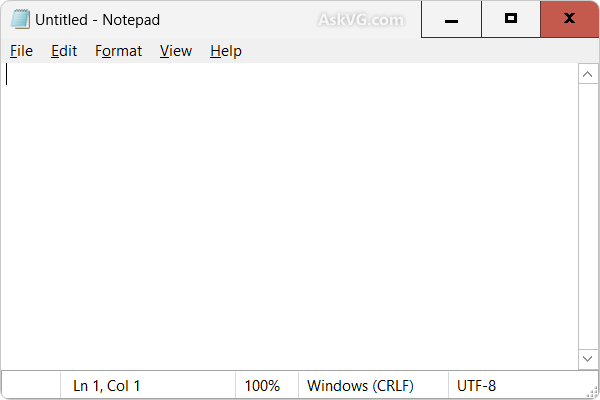
Windows 11, with its sleek design and modern features, introduced a revamped Notepad experience. While the updated Notepad boasts a refreshed interface and enhanced functionalities, many users yearn for the simplicity and familiarity of the classic Notepad. This article provides a comprehensive guide on restoring access to the classic Notepad on Windows 11, addressing the reasons behind this preference and offering various methods to achieve it.
The Nostalgia for Classic Notepad:
For seasoned Windows users, the classic Notepad holds a special place. Its minimalist design, rapid launch time, and straightforward functionality made it an indispensable tool for quick note-taking, text editing, and code snippets. The updated Windows 11 Notepad, while visually appealing, introduces changes that some users find cumbersome or unnecessary.
Reasons for Restoring Classic Notepad:
- Simplicity and Speed: Classic Notepad’s lightweight nature translates to faster launch times and a less cluttered interface, ideal for quick tasks.
- Familiarity: Years of usage have ingrained the classic Notepad’s layout and behavior into muscle memory, making it a comfortable and efficient tool.
- Lack of Modern Features: For users who prioritize simplicity over advanced features, the updated Notepad’s changes may feel superfluous.
- Compatibility Concerns: In some niche scenarios, older tools or scripts might rely on the specific behavior of the classic Notepad.
Methods to Restore Classic Notepad on Windows 11:
While Windows 11 primarily promotes the new Notepad, several methods allow users to access and utilize the classic version.
1. Using the Windows System32 Folder:
The classic Notepad executable (notepad.exe) still resides within the Windows 11 system files, albeit in a less prominent location. This method involves directly accessing and creating a shortcut to it.
- Navigate to the System32 Folder:
- Open File Explorer.
- Type
C:\Windows\System32in the address bar and press Enter.
- Locate
notepad.exe:- Scroll down or use the search bar to find
notepad.exe.
- Scroll down or use the search bar to find
- Create a Shortcut:
- Right-click
notepad.exe. - Select “Show more options” then “Create shortcut”.
- Windows will prompt you to place the shortcut on the desktop. Click “Yes.”
- Right-click
- Customize the Shortcut (Optional):
- Right-click the shortcut on the desktop and select “Properties.”
- You can change the icon, name, and keyboard shortcut for quick access.
- You can pin this shortcut to the taskbar, or start menu for quick access.
2. Using the Windows Features (For Older Installations):
In some cases, especially after upgrading from older Windows versions, the classic Notepad might still be accessible through the “Windows Features” dialog.
- Open Windows Features:
- Press
Windows + Rto open the Run dialog. - Type
optionalfeaturesand press Enter.
- Press
- Check for “Notepad”:
- Scroll through the list of Windows features.
- If “Notepad” is listed, ensure it’s checked. If it is unchecked, check it, and click “OK”.
- Windows may require a restart to apply the changes.
3. Using Command Prompt (For Advanced Users):
The command prompt offers a direct way to launch the classic Notepad. This method is useful for quickly opening files with the classic Notepad.
- Open Command Prompt:
- Press
Windows + Rto open the Run dialog. - Type
cmdand press Enter.
- Press
- Launch Classic Notepad:
- Type
C:\Windows\System32\notepad.exeand press Enter. - To open a specific file, type
C:\Windows\System32\notepad.exe "filepath"(replace “filepath” with the actual file path).
- Type
4. Using Third-Party Classic Notepad Replacements:
Several third-party applications replicate the functionality and feel of the classic Notepad, offering a viable alternative.
- Notepad2:
- A lightweight and customizable text editor that closely resembles the classic Notepad.
- Offers syntax highlighting, line numbering, and other useful features.
- Notepad++:
- A more advanced text editor with extensive features, including tabbed interface, code folding, and plugin support.
- While more feature-rich than the classic Notepad, it retains a similar simplicity for basic tasks.
- Sublime Text:
- A sophisticated text editor with a clean interface and powerful features.
- Offers a customizable experience and excellent performance.
5. Utilizing Batch Scripts:
For users who frequently use the classic Notepad, creating a batch script can streamline the launching process.
- Create a Batch File:
- Open Notepad (any version).
- Type
C:\Windows\System32\notepad.exe %1(the%1allows you to drag and drop files onto the script). - Save the file with a
.batextension (e.g.,classic_notepad.bat).
- Run the Batch File:
- Double-click the batch file to launch the classic Notepad.
- You can also drag and drop files onto the batch file to open them.
Conclusion:
While Windows 11 promotes its revamped Notepad, the desire for the classic version remains strong among many users. By utilizing the methods outlined in this guide, you can successfully restore access to the familiar and efficient classic Notepad. Whether you prefer the direct approach through the System32 folder, the command prompt, or opt for a third-party alternative, you can reclaim the simplicity and speed of the classic Notepad on your Windows 11 system. By catering to the preferences of users who value familiarity and efficiency, this article provides a valuable resource for restoring a beloved tool in the modern Windows environment.