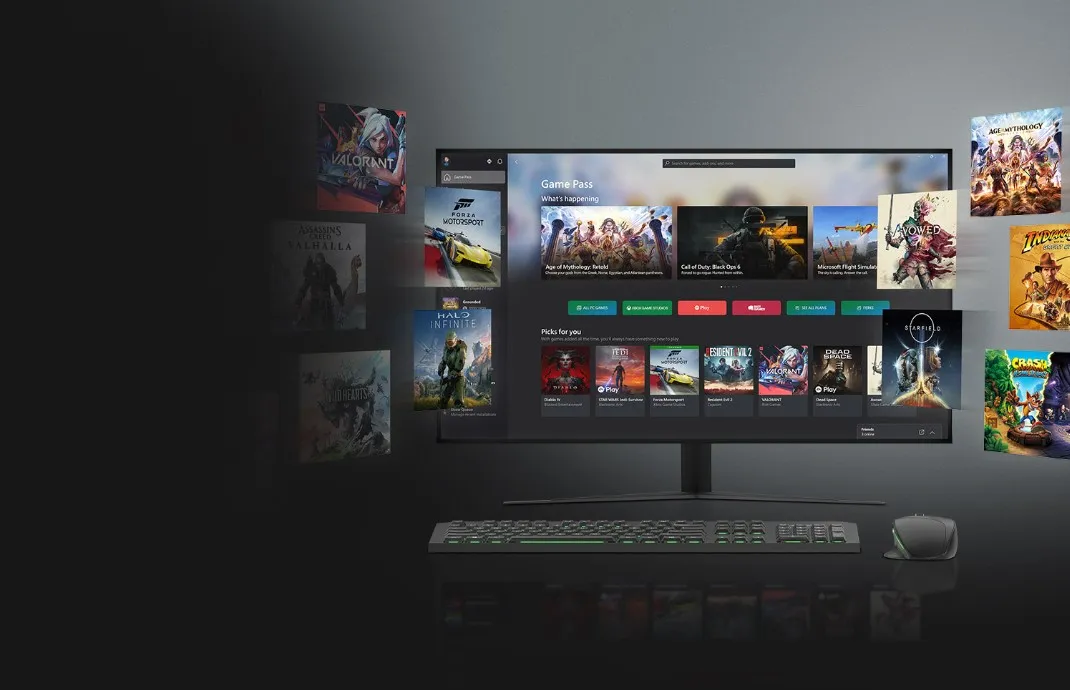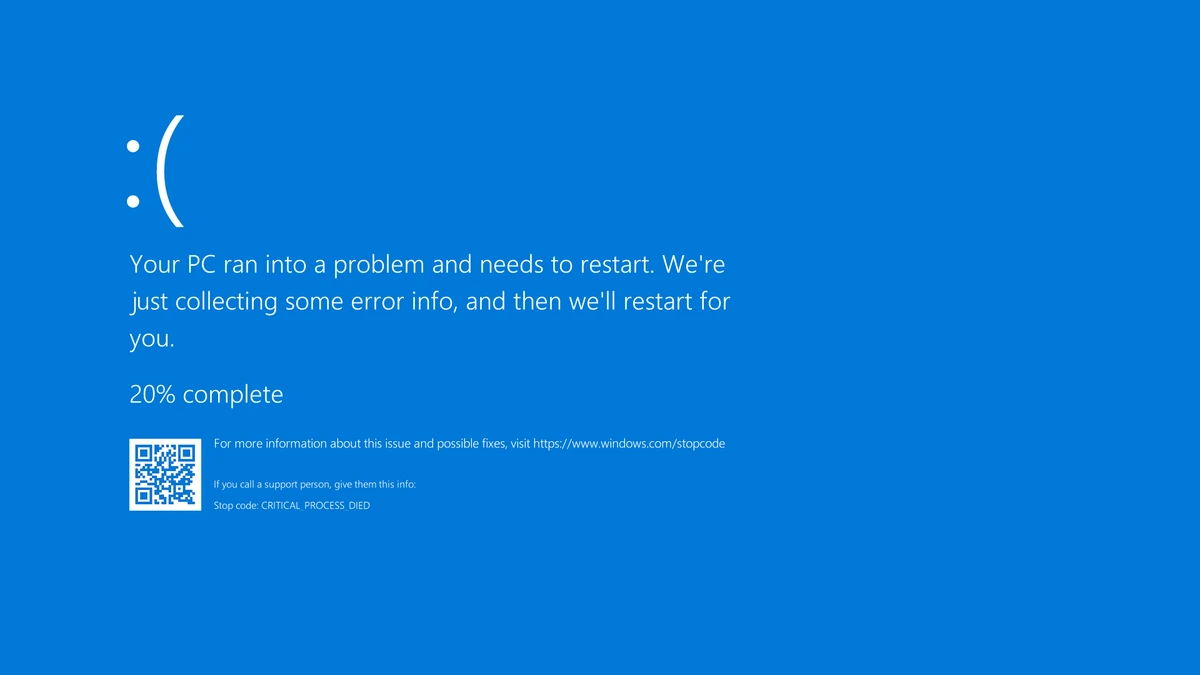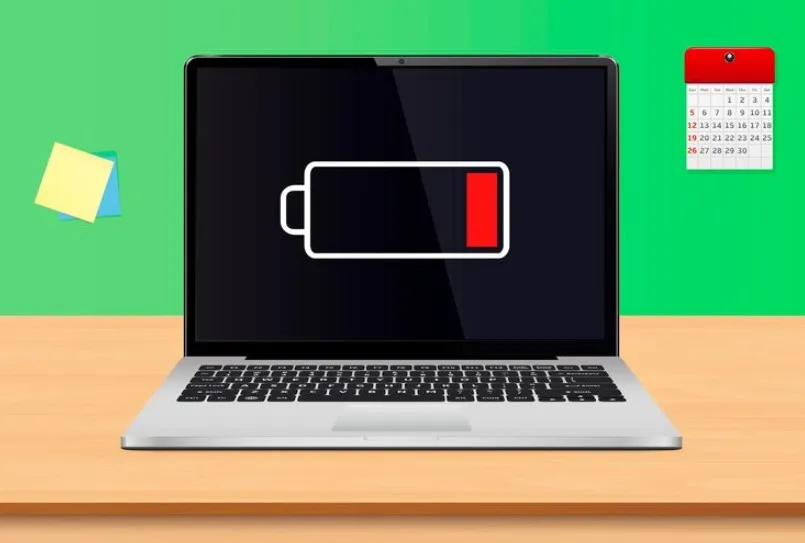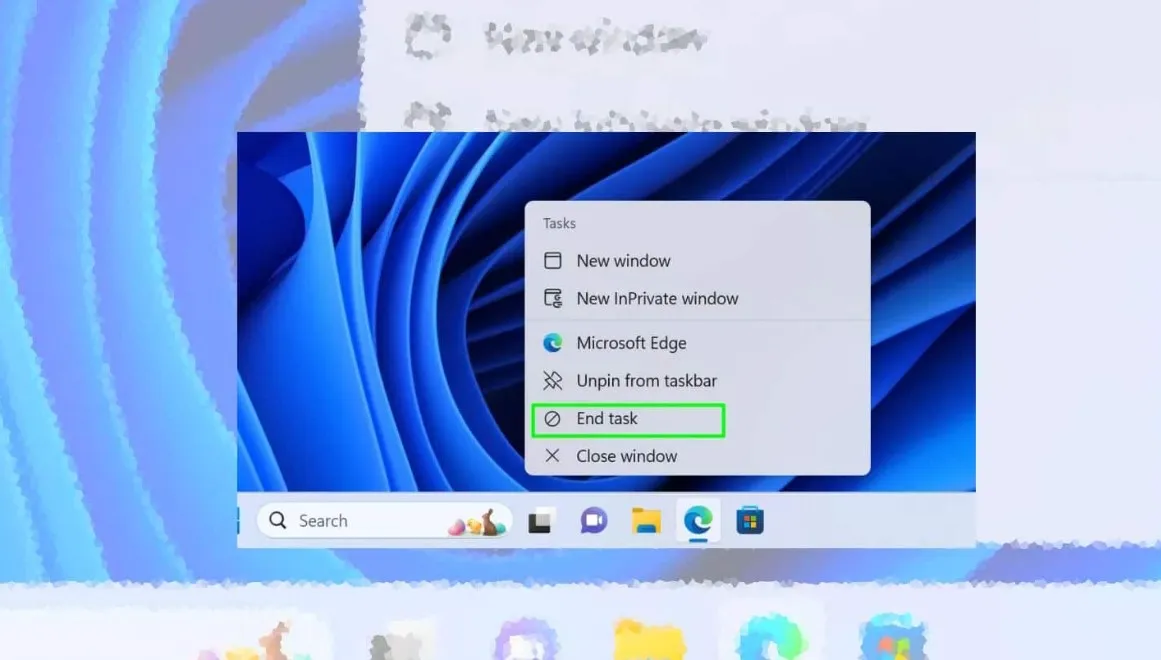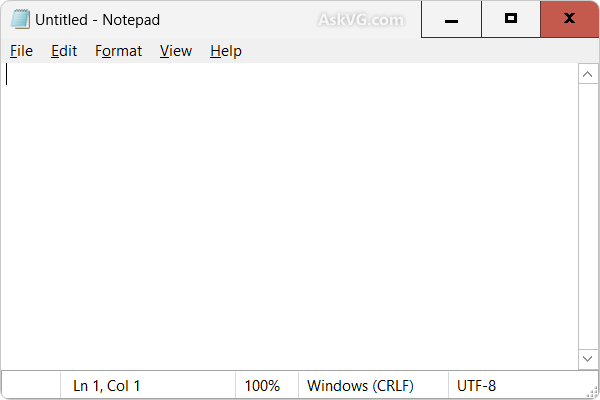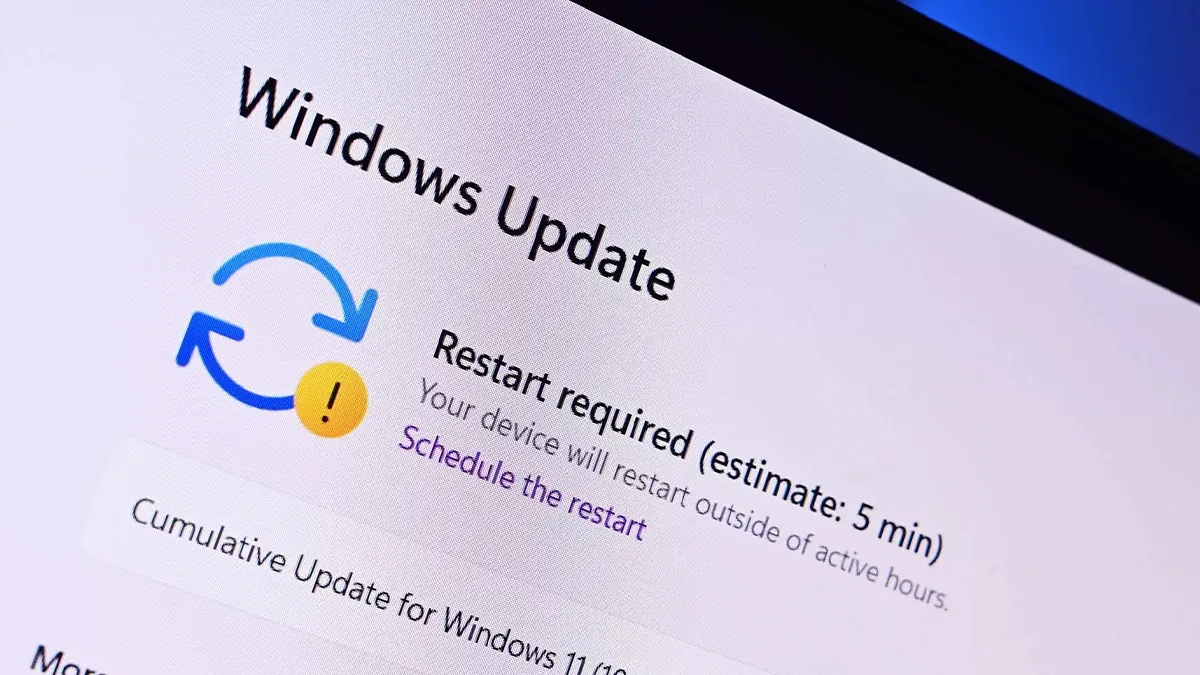
Windows Update plays a crucial role in maintaining the stability, security, and performance of your computer by providing essential updates, feature enhancements, and patches. While it’s a vital feature of the Windows operating system, it isn’t always smooth sailing. Many users encounter challenges ranging from failed installations to updates getting stuck. In this article, we’ll explore common Windows Update issues and provide in-depth solutions to help you troubleshoot and resolve these problems effectively.
The Importance of Windows Updates
Before diving into troubleshooting techniques, it’s essential to understand why updates matter. Windows Updates:
- Improve Security: Regular updates patch security vulnerabilities, protecting your system from malware and cyberattacks.
- Enhance Functionality: Feature updates bring new tools, settings, and interface improvements to enhance your computing experience.
- Fix Bugs: Many updates include hotfixes for problems reported by users, improving overall system reliability.
- Maintain Compatibility: Updates ensure compatibility with new hardware and software.
However, when updates fail, it can lead to security risks and performance issues. Understanding the root causes of these problems is the first step toward effective troubleshooting.
Common Windows Update Issues
Some of the most frequent issues users experience with Windows Update include:
- Updates Failing to Install: Updates repeatedly fail with error messages or codes.
- Stuck Updates: Updates may get stuck at a certain percentage or during the restart process.
- Error Codes: Specific codes like 0x800f081f or 0x80070057 may appear, indicating issues with files or system settings.
- Slow Update Process: Updates take an unusually long time to download or install.
- Compatibility Problems: Older systems or incompatible hardware may struggle with newer updates.
- Corrupted Files: Corrupted Windows Update components can hinder the process.
- Space Constraints: Insufficient disk space may prevent updates from being applied.
Popular Troubleshooting Techniques for Windows Update
1. Run the Windows Update Troubleshooter
The Windows operating system includes a built-in troubleshooting tool designed specifically for update-related problems. The troubleshooter automatically diagnoses issues and provides fixes.
Steps:
- Open Settings and navigate to System > Troubleshoot > Other troubleshooters.
- Find Windows Update in the list and click Run.
- Follow the prompts to detect and resolve issues.
This tool can address common problems, such as stuck updates, missing files, or misconfigured settings.
2. Clear the Windows Update Cache
Corrupted cache files in the SoftwareDistribution folder can cause updates to fail. Clearing this cache is a simple yet effective fix.
Steps:
- Press
Win + R, typeservices.msc, and press Enter. - Stop the Windows Update service (
wuauserv) and the Background Intelligent Transfer Service (BITS). - Navigate to
C:\Windows\SoftwareDistributionand delete its contents. - Restart the services you stopped earlier.
This clears outdated or corrupted files, allowing the system to download fresh updates.
3. Check Your Disk Space
A lack of free disk space can block updates from installing. Ensure that you have enough storage available, especially for large feature updates.
Steps:
- Open Settings and go to System > Storage.
- Use the Disk Cleanup tool to remove unnecessary files, including temporary data and old update backups.
- Consider moving non-essential files to an external drive to free up additional space.
4. Restart Windows Update Services
Restarting key services related to Windows Update can resolve stuck or interrupted updates.
Steps:
- Open Command Prompt as an administrator.
- Run the following commands:
net stop wuauserv(to stop the Windows Update service)net stop bits(to stop the Background Intelligent Transfer Service)net start wuauserv(to restart the Windows Update service)net start bits(to restart BITS)
This resets the core components responsible for updates.
5. Use the Microsoft Update Catalog
For particularly stubborn updates, you can manually download and install them from the Microsoft Update Catalog.
Steps:
- Visit the catalog website and search for the KB number of the update you’re trying to install.
- Download the appropriate file for your system (32-bit or 64-bit).
- Run the downloaded file to install the update.
This method bypasses automatic update mechanisms, resolving potential conflicts.
6. Check for Error Codes
Windows Update errors often include specific error codes that point to the underlying issue. For example:
- 0x800f081f: Indicates missing or corrupted system files.
- 0x8024402f: Suggests network connectivity issues.
To troubleshoot these codes:
- Search for the code on the Microsoft Support website.
- Follow the recommended steps tailored to the specific error.
Advanced Troubleshooting Methods
1. Perform a System File Check (SFC)
Corrupted system files can interfere with updates. The System File Checker tool scans and repairs these files.
Steps:
- Open Command Prompt as an administrator.
- Type
sfc /scannowand press Enter. - Wait for the scan to complete and follow the prompts to fix any detected issues.
2. Use the DISM Tool
The Deployment Image Servicing and Management (DISM) tool repairs issues with the Windows image, which can resolve update errors.
Steps:
- Open Command Prompt as an administrator.
- Run:
DISM /Online /Cleanup-Image /RestoreHealth. - Restart your computer and try the update again.
3. Reset Windows Update Components
Resetting Windows Update components restores them to their default state, often resolving persistent problems.
Steps:
- Open Command Prompt as an administrator.
- Run commands to stop services, rename folders, and restart services:
net stop wuauserv net stop bits ren C:\Windows\SoftwareDistribution SoftwareDistribution.old ren C:\Windows\System32\catroot2 catroot2.old net start wuauserv net start bits
4. Clean Boot Your System
Performing a clean boot eliminates conflicts caused by third-party software.
Steps:
- Open System Configuration (
msconfig). - Select Selective Startup and uncheck Load startup items.
- Disable all non-Microsoft services under the Services tab.
- Restart your computer and try updating.
5. Reinstall Windows Update Agent
Reinstalling the Windows Update Agent can resolve underlying software issues affecting updates. Microsoft provides an official guide for this process, which involves downloading and running the installation package.
Preventing Windows Update Issues
Taking preventive measures can reduce the likelihood of encountering update problems in the future:
- Schedule Updates: Set updates to install during inactive hours.
- Maintain Disk Space: Regularly clear out unnecessary files to ensure sufficient storage.
- Update Drivers: Keep your hardware drivers up-to-date using Device Manager.
- Run Regular Scans: Use antivirus software to detect and remove malware that could interfere with updates.
Conclusion
Windows Update issues, while common, are rarely insurmountable. By understanding the root causes and applying the troubleshooting methods outlined in this article, you can restore the functionality of Windows Update and keep your system secure, stable, and up-to-date. Whether you’re a casual user or an IT professional, these strategies empower you to tackle update problems with confidence.