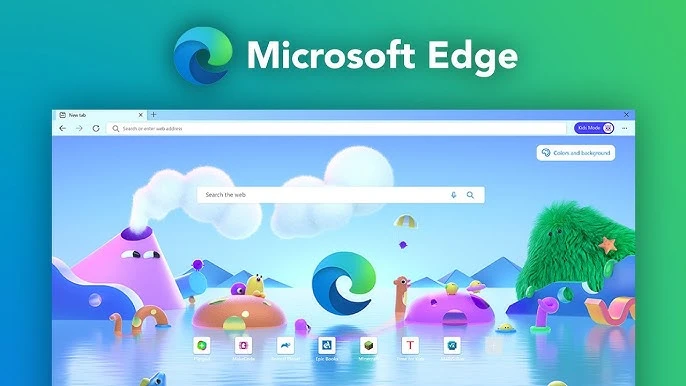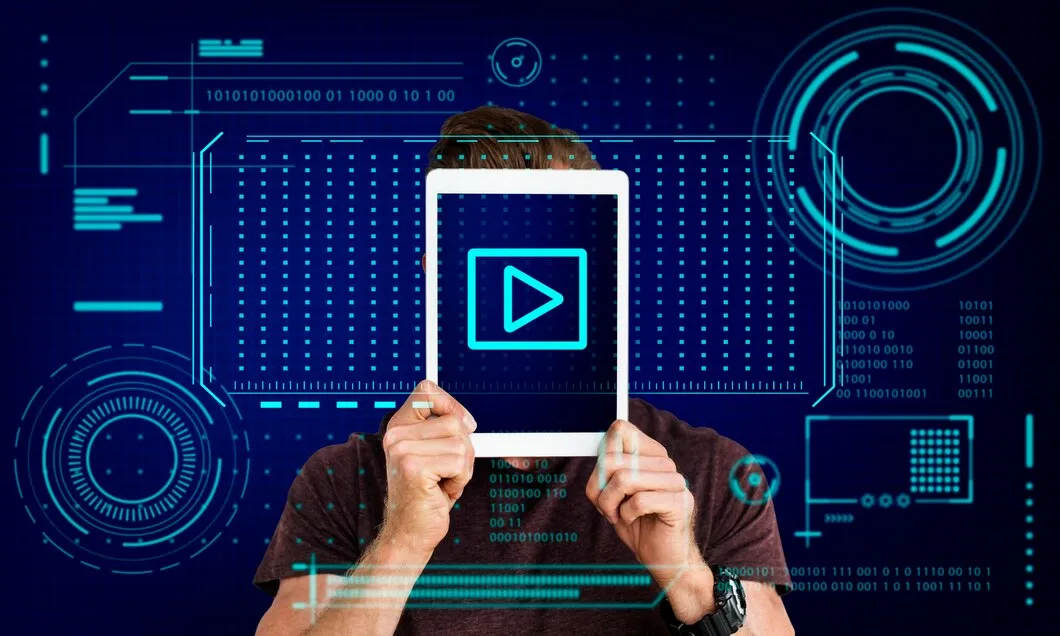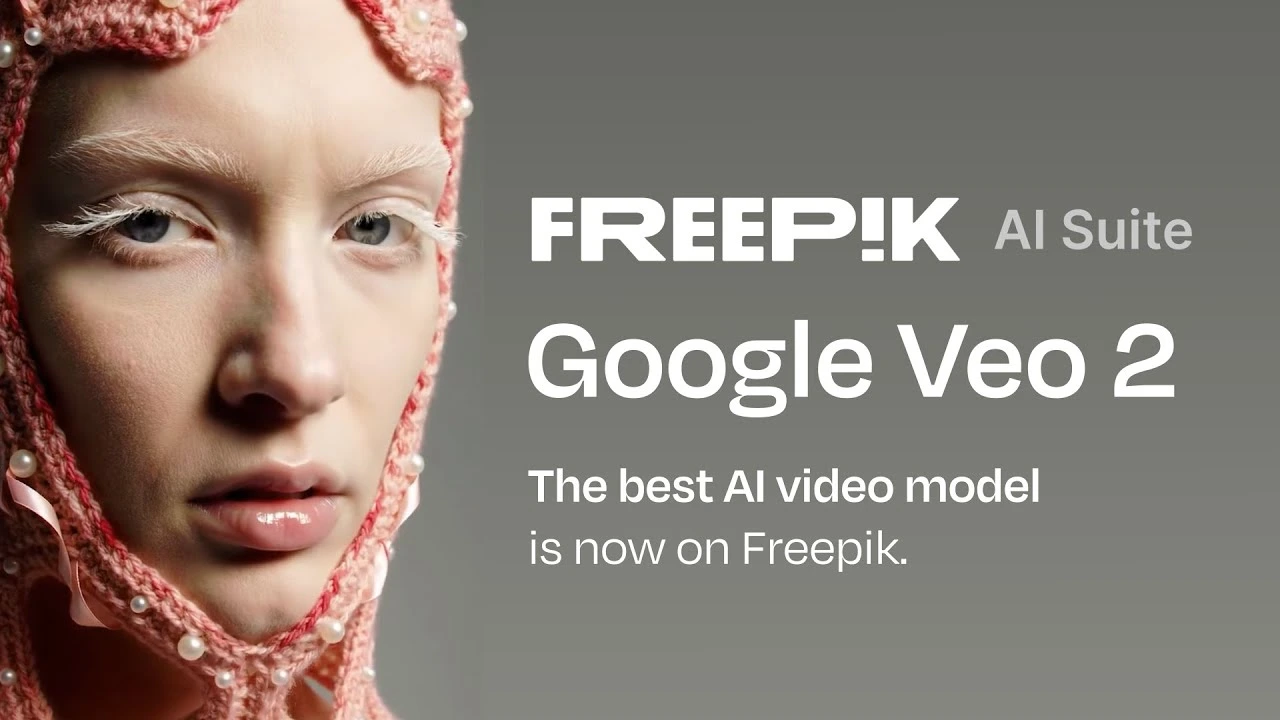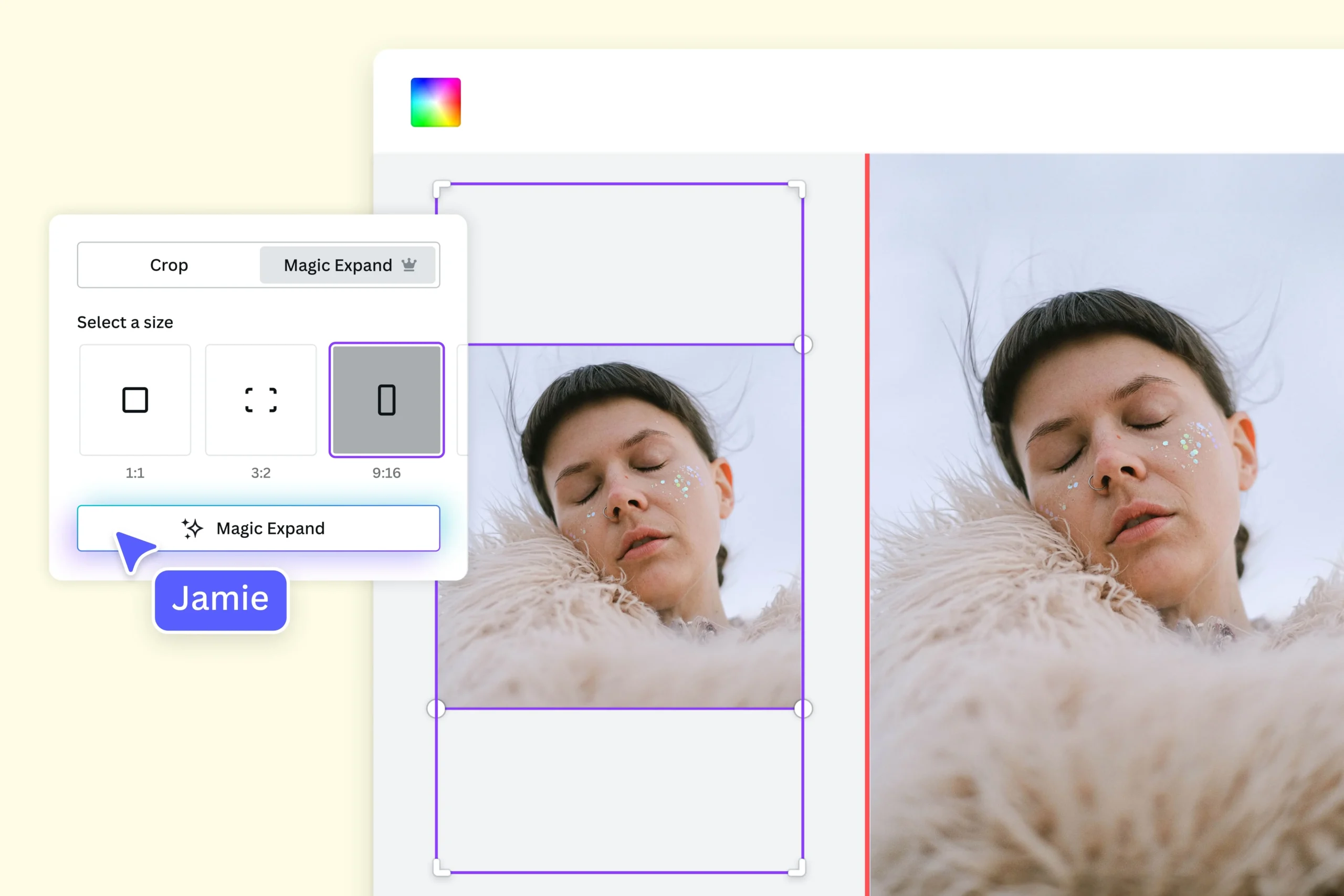
Canva is a versatile graphic design platform that allows users to create stunning visuals with ease. Whether you’re working on a presentation, social media post, or flyer, zooming in and out on your design can help you focus on specific details or view the overall layout. Here’s a complete guide on how to zoom in on Canva, ensuring you make the most of this feature.
Why Zooming In Is Important
Zooming in on Canva designs is essential for:
- Precision: Focus on intricate details like text alignment or image placement.
- Efficiency: Quickly navigate different sections of your design without losing track.
- Customization: Adjust elements with greater accuracy for a polished final product.
Methods to Zoom In on Canva
Canva offers multiple ways to zoom in on your designs, catering to both desktop and mobile users. Here’s how you can do it:
Using the Zoom Slider
- Locate the Zoom Slider: At the bottom-right corner of the Canva editor, you’ll find a slider bar labeled “Zoom.”
- Adjust the Slider: Drag the slider to the right to zoom in and to the left to zoom out.
- Fit or Fill Options: Next to the slider, you’ll see options like “Fit” or “Fill.” Select these to automatically adjust the zoom level to fit your workspace.
Shortcut Keys
For faster zooming, use keyboard shortcuts:
- Zoom In: Press
Ctrl++(Windows) orCommand++(Mac). - Zoom Out: Press
Ctrl+-(Windows) orCommand+-(Mac). - Reset Zoom: Press
Ctrl+0(Windows) orCommand+0(Mac) to return to the default zoom level.
Scroll Wheel
- Hover your cursor over the design area.
- Hold down the
Ctrlkey (Windows) orCommandkey (Mac). - Scroll up with your mouse wheel to zoom in or scroll down to zoom out.
Zoom Percentage
- Click on the percentage box next to the zoom slider.
- Select a preset zoom level (e.g., 50%, 100%, 200%) from the dropdown menu.
- Experiment with different percentages to find the perfect view for your design.
Pinch-to-Zoom (Mobile App)
- Open the Canva app on your mobile device.
- Use two fingers to pinch outward on the screen to zoom in.
- Pinch inward to zoom out.
Tips for Effective Zooming
- Use Grid View: Switch to grid view to see all pages of your design at once. This is helpful for multi-page projects.
- Combine Zoom with Alignment Tools: While zoomed in, use Canva’s alignment guides to ensure elements are perfectly positioned.
- Preview in Full Screen: Zoom out and use the full-screen mode to review the overall design before finalizing.
Troubleshooting Zoom Issues
If you encounter problems while zooming:
- Refresh the Page: Reload Canva to resolve temporary glitches.
- Update Your Browser/App: Ensure you’re using the latest version of Canva for optimal performance.
- Check Device Compatibility: Some zoom features may vary depending on your device or operating system.
Conclusion
Zooming in on Canva is a simple yet powerful feature that enhances your ability to create precise and professional designs. Whether you’re adjusting tiny details or reviewing the big picture, mastering the zoom tools will elevate your design process. Try out the methods above and enjoy a seamless experience with Canva!
Ready to dive into your next project? Zoom in, focus, and let your creativity shine! 🌟✨