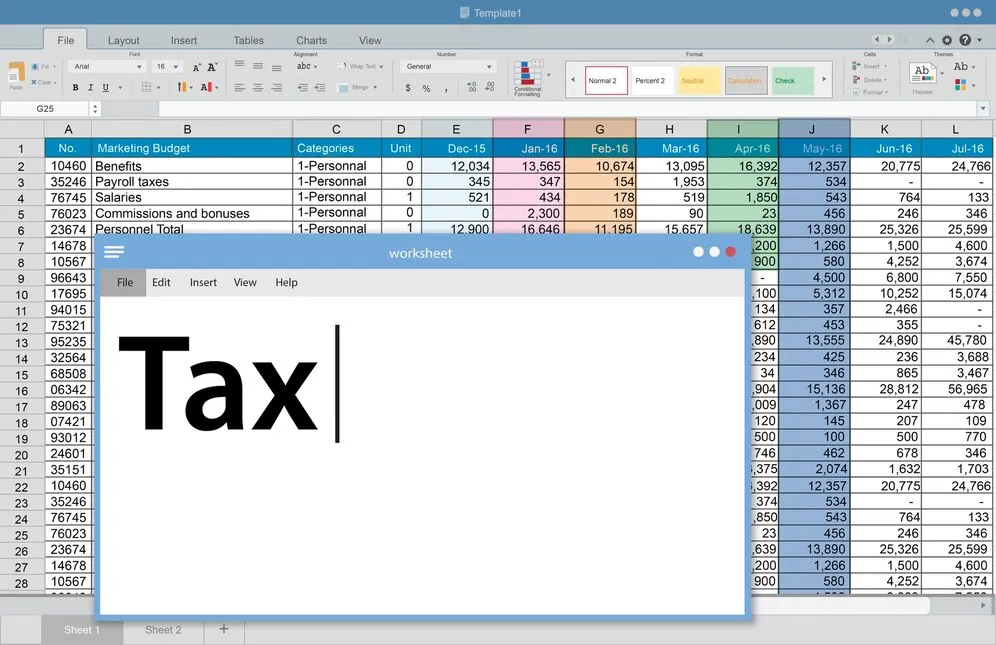Microsoft SharePoint is a powerful collaboration platform used by businesses and organizations worldwide to manage documents, streamline workflows, and enhance team productivity. While SharePoint is typically accessed through a web browser, many users prefer adding SharePoint to File Explorer for a more convenient, local-like experience in handling files and folders.
In this detailed guide, we’ll explore how to add SharePoint to File Explorer, including step-by-step instructions, troubleshooting tips, and best practices to optimize your workflow.
1. Why Add SharePoint to File Explorer?
Before diving into the technical steps, let’s discuss the key benefits of integrating SharePoint with File Explorer:
a. Faster Access to Files
Instead of navigating through SharePoint’s web interface, linking your document library to File Explorer allows you to access files directly like local storage.
b. Seamless File Management
With SharePoint available in File Explorer, users can:
- Drag and drop files easily between folders.
- Edit and save files without manually uploading them.
- Work offline, then sync changes when online.
c. Enhanced Collaboration
- Improves team efficiency by offering quick access to shared resources.
- Reduces the complexity of file handling in web browsers.
- Ensures real-time synchronization across devices.
With these advantages in mind, let’s move on to the step-by-step integration process.
2. Prerequisites for Adding SharePoint to File Explorer
Before setting up SharePoint integration with File Explorer, ensure you have the following:
a. A Microsoft 365 Account
- SharePoint Online is part of Microsoft 365. You must have proper access rights to a SharePoint site.
b. OneDrive for Business Installed
- Microsoft OneDrive sync client is essential for linking SharePoint with File Explorer.
- Ensure it’s installed and updated on your device.
c. Windows 10 or Later
- The integration works best with Windows 10 or 11, though older versions may still support basic syncing.
d. Administrative Permissions
- You must have sufficient permissions within the SharePoint site to sync and access document libraries.
Once you meet these requirements, proceed with the integration process.
3. Methods to Add SharePoint to File Explorer
There are two primary methods for adding SharePoint libraries to File Explorer:
Method 1: Using OneDrive Sync (Recommended)
The OneDrive sync client allows seamless integration of SharePoint document libraries into File Explorer.
Step-by-Step Instructions
- Open SharePoint Online
- Sign into Microsoft 365 and navigate to the SharePoint document library you wish to sync.
- Click the “Sync” Button
- In the library view, locate the Sync option (usually in the toolbar at the top).
- Click it to initiate synchronization.
- Confirm Sync in OneDrive
- A OneDrive pop-up window will appear asking for permission.
- Click Allow or Confirm Sync to begin.
- Access SharePoint Files in File Explorer
- Open File Explorer and locate the folder under OneDrive – [Your Organization Name].
- The SharePoint folder will now appear as a local folder, syncing files in real time.
- Work Offline and Sync Automatically
- You can modify files offline, and OneDrive will sync changes automatically when connected to the internet.
Method 2: Mapping SharePoint as a Network Drive
If you prefer treating SharePoint as a network location, follow this method.
Step-by-Step Instructions
- Copy the SharePoint Library URL
- Open SharePoint Online in your browser.
- Navigate to the document library.
- Copy the library URL from the address bar (excluding any extra query parameters).
- Open File Explorer
- Press Win + E to open File Explorer.
- Map a Network Drive
- Click “This PC” and select “Map network drive”.
- Enter the SharePoint URL
- In the “Folder” field, paste the copied SharePoint library URL.
- Click Finish.
- Authenticate (If Prompted)
- Sign in using your Microsoft 365 credentials.
- Access Your SharePoint Files
- The mapped drive will now appear in File Explorer under This PC, allowing direct access.
4. Troubleshooting Common Issues
While linking SharePoint to File Explorer is relatively straightforward, some issues may arise. Below are common problems and solutions:
Issue: “Sync” Button Missing in SharePoint
- Ensure OneDrive for Business is installed.
- Check whether syncing is enabled by your SharePoint administrator.
Issue: Files Not Syncing Properly
- Restart OneDrive client and attempt syncing again.
- Verify storage availability—OneDrive may pause sync if storage is full.
Issue: Authentication Errors
- Clear cached credentials via Windows Credential Manager.
- Ensure your Microsoft 365 account is linked to Windows.
Issue: Unable to Map SharePoint as a Network Drive
- Confirm you’re using Internet Explorer or Microsoft Edge, as other browsers may cause authentication issues.
- Use WebDAV protocol for direct drive mapping.
5. Best Practices for Using SharePoint in File Explorer
To maximize productivity, follow these best practices:
a. Organize Your SharePoint Files
- Create clear folder structures for better organization.
- Avoid too many nested folders to improve search efficiency.
b. Monitor Sync Status
- Always check the OneDrive icon in the taskbar for sync issues.
c. Enable Version Control
- Turn on SharePoint’s version history feature to avoid accidental overwrites.
d. Manage File Permissions
- Set appropriate file-sharing permissions to restrict unauthorized access.
e. Optimize Storage Use
- Exclude large folders from syncing to save space.
Conclusion
Integrating SharePoint with File Explorer enhances accessibility, collaboration, and file management, making document handling more efficient. Whether you choose OneDrive Sync for seamless syncing or Network Drive Mapping for direct access, both methods provide a local-like experience, reducing reliance on browsers.
By following this guide, businesses and individuals can boost productivity, simplify workflows, and ensure smooth collaboration across teams. If you’re looking for a way to make SharePoint more accessible and manageable, adding it to File Explorer is the perfect solution.
Try these methods today and experience the convenience of SharePoint integration with File Explorer! 🚀🔍 Let us know how it improves your workflow! 😊