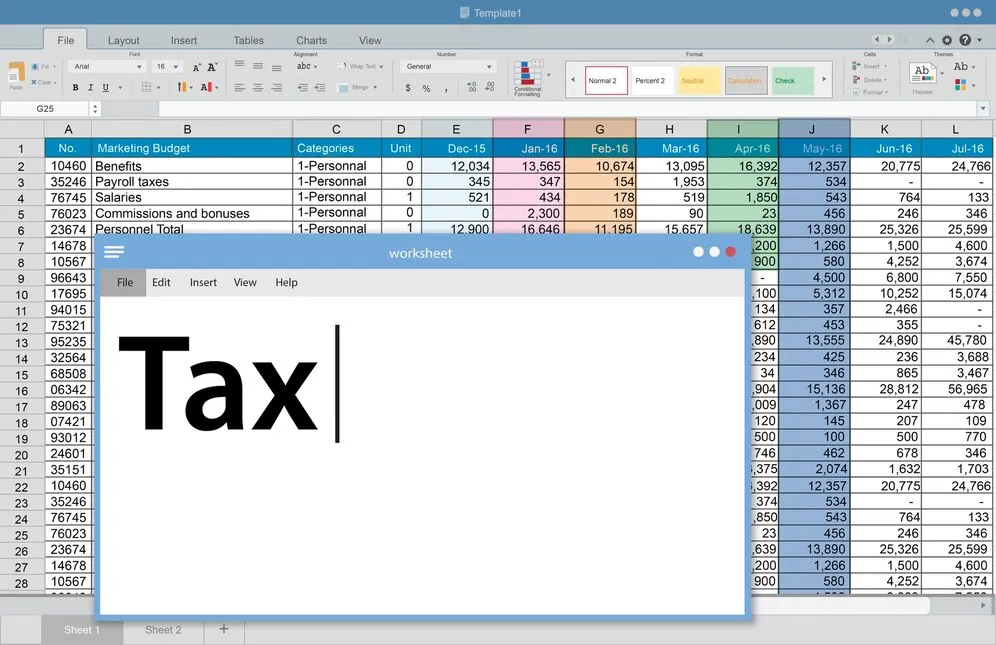Microsoft OneNote is one of the most powerful digital note-taking apps, allowing users to organize information, collaborate, and enhance productivity across devices. One of its essential features is the ability to add date and time to notes, which helps users track important timestamps, organize content efficiently, and streamline workflows.
This comprehensive guide will explore how to add date and time in OneNote, including manual methods, keyboard shortcuts, automation techniques, troubleshooting tips, and best practices for optimizing productivity.
1. Why Add Date and Time in OneNote?
Before diving into the technical steps, let’s discuss the importance of inserting date and time in OneNote:
a. Timestamp for Tracking Notes
- Adding date and time stamps allows users to track when a note was created or modified.
- Useful for project management, academic research, and journaling.
b. Organizing Content Chronologically
- Helps arrange notes in sequential order.
- Useful for maintaining meeting minutes, daily logs, and journal entries.
c. Enhancing Productivity
- Acts as a reference point for deadlines, reminders, and scheduled tasks.
- Improves workflow by ensuring time-sensitive information is correctly documented.
With these advantages in mind, let’s move on to the different ways to add date and time in OneNote.
2. Methods to Add Date and Time in OneNote
OneNote provides multiple ways to insert timestamps into notes. Below are the most effective methods:
Method 1: Using Built-in Keyboard Shortcuts (Quick & Easy)
OneNote offers keyboard shortcuts for quickly inserting date and time:
For Windows:
- Insert Current Date: Press
Shift + Alt + D - Insert Current Time: Press
Shift + Alt + T - Insert Both Date and Time: Press
Shift + Alt + F
For Mac:
- Insert Date: Press
Command + Shift + D - Insert Time: Press
Command + Shift + T
After using these shortcuts, the date and time will be inserted where the cursor is positioned.
Method 2: Using OneNote’s Toolbar
Users who prefer a click-based approach can insert date and time manually:
Steps:
- Open OneNote and navigate to the desired note.
- Click on the “Insert” tab in the toolbar.
- Select “Date” to insert only the date.
- Select “Time” to insert only the time.
- Select “Date and Time” to insert both.
This method is ideal for beginners or users who prefer a visual interface over keyboard shortcuts.
3. Automating Date and Time Entries in OneNote
For users who frequently need date/time stamps, automating the process ensures efficiency and consistency.
Method 1: Using OneNote Templates
OneNote allows users to create page templates that automatically include date/time stamps.
Steps to Create a Template with Date & Time:
- Create a new page and enter
Shift + Alt + Fto add the date & time. - Add placeholders for other details (e.g., meeting agenda, project tasks).
- Click “Insert” > “Page Templates” > “Save Current Page as a Template.”
- Name the template and use it whenever needed.
Templates streamline repetitive entries and help maintain consistency across notes.
Method 2: Using OneNote Automation Tools
For advanced automation, users can integrate OneNote with Power Automate (formerly Microsoft Flow) to automate date/time entries.
Example Automation Workflow:
- Set up Power Automate with OneNote integration.
- Create a flow where new pages automatically include a timestamp.
- Configure triggers (e.g., when a new note is created or edited).
- Save and activate the automation.
This method is useful for teams and business users who need structured documentation.
4. Customizing Date and Time Formats
OneNote follows the default date and time settings of your operating system. However, users can customize formats:
For Windows:
- Open Settings > Time & Language.
- Click Date & Time and modify regional format settings.
- Changes will reflect in OneNote.
For Mac:
- Navigate to System Preferences > Language & Region.
- Adjust date and time format as desired.
By changing system settings, users can modify how timestamps appear in OneNote.
5. Troubleshooting Common Issues
Some users experience issues while inserting date and time in OneNote. Here are common problems and solutions:
Issue 1: Keyboard Shortcuts Not Working
- Ensure that OneNote is updated.
- Try using alternative shortcut keys (
Shift + Alt + Finstead ofDorT). - Restart OneNote and test again.
Issue 2: Incorrect Date or Time
- Check system time settings (
Windows Settings > Date & Time). - Restart OneNote to refresh settings.
Issue 3: OneNote Not Syncing Time Stamps
- Ensure internet connection is stable.
- Open OneNote and select “Sync Now” in the settings panel.
By addressing these issues, users can ensure smooth functionality when adding date and time in OneNote.
6. Best Practices for Using Date and Time in OneNote
To optimize OneNote for productivity, follow these best practices:
a. Use Date & Time for Task Management
- Create a daily log with time-stamped entries.
- Track task deadlines and due dates by inserting timestamps.
b. Leverage Date Stamps for Meeting Notes
- Add date/time automatically for meeting agendas.
- Ensure timestamps document discussion points and decisions.
c. Organize Notes Chronologically
- Use timestamps to create structured workflows.
- Arrange notes in order for better readability.
d. Combine Date/Time with Tags
- Tag important timestamps with “Priority” or “Deadline” labels.
e. Integrate with Other Microsoft 365 Tools
- Sync date/time-stamped notes with Outlook Tasks and Planner.
By implementing these strategies, users can maximize efficiency in OneNote.
Conclusion
Adding date and time in OneNote is a simple yet powerful feature that enhances file management, workflow efficiency, and collaboration. Whether using keyboard shortcuts, toolbar options, templates, or automation, integrating timestamps into your notes streamlines organization and improves tracking.
By following this guide, users can effectively add and customize date/time, troubleshoot common issues, and apply best practices to boost productivity. Try incorporating timestamps into your OneNote routine today, and experience a smoother, more structured digital workspace!
Have you found this guide helpful? Let us know how date and time entries enhance your OneNote experience! 🚀📝