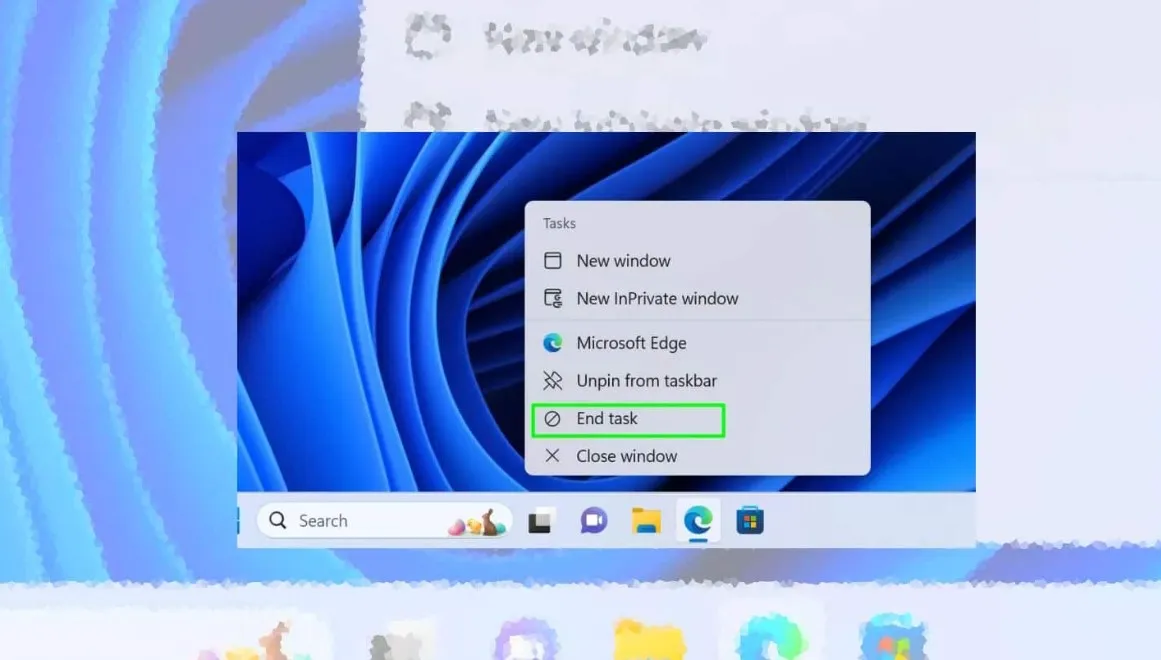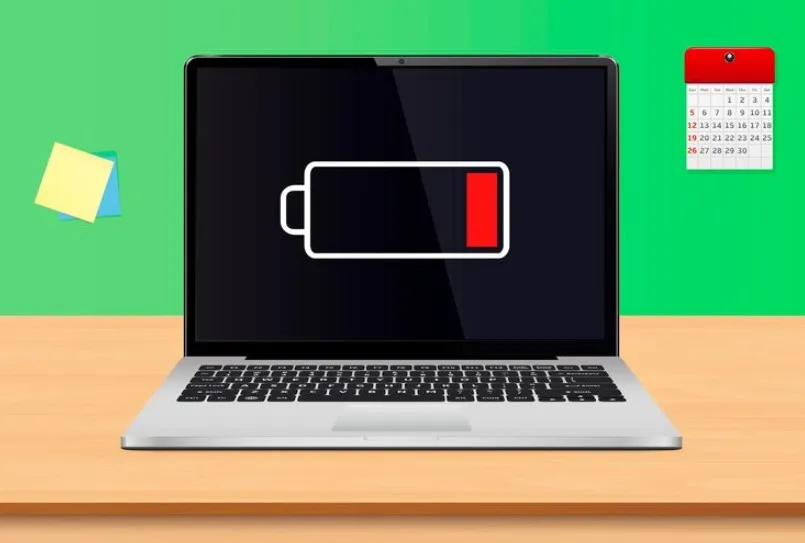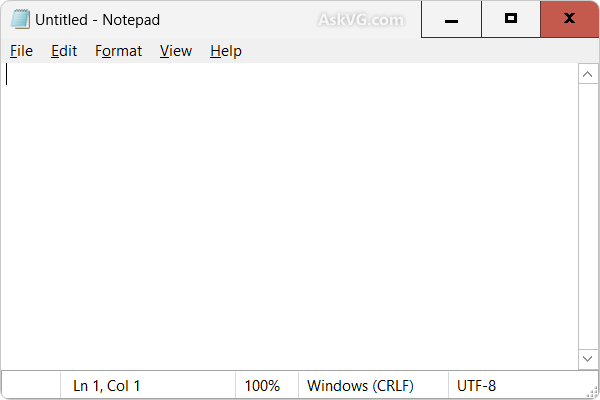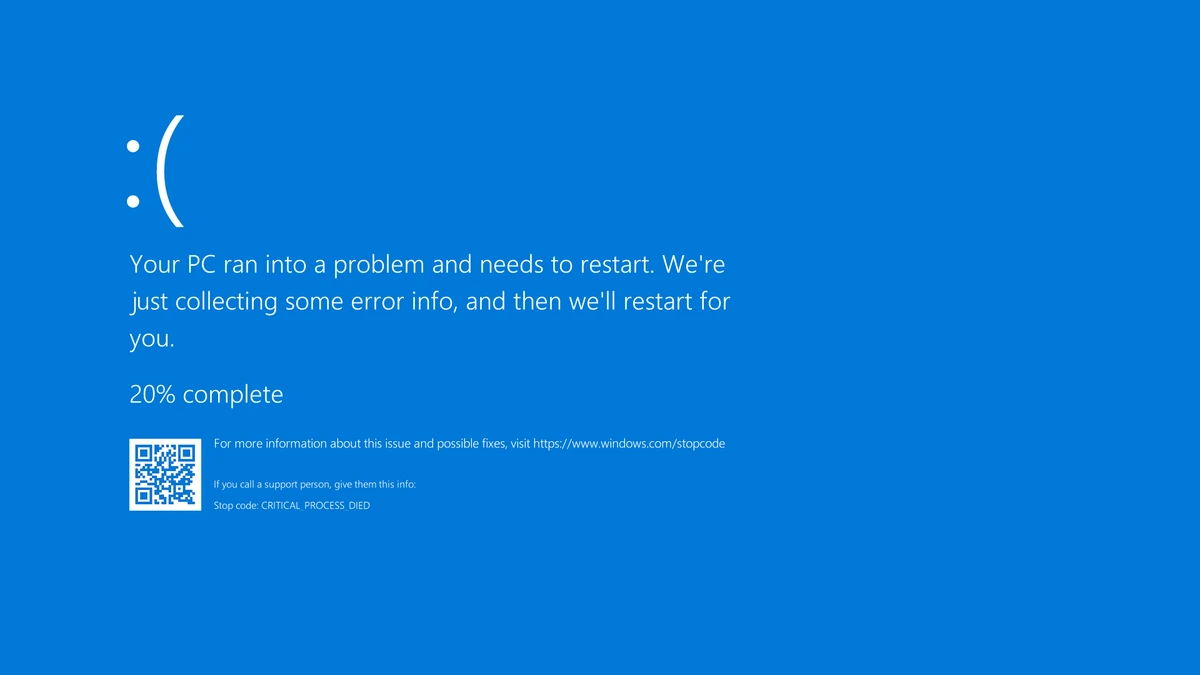Microsoft has been introducing innovative AI-powered features in its apps, and Microsoft Paint on Windows 11 is no exception. With the integration of AI image generation, users can now create stunning artwork, improve designs, and explore creative possibilities directly within the classic Paint application.
In this article, we’ll provide a comprehensive guide on how to generate AI Image Generation in Microsoft Paint, including steps to access the feature, how it works, customization options, and optimization techniques to create high-quality AI-generated visuals.
1. What Is AI Image Generation in Microsoft Paint?
AI image generation in Microsoft Paint is powered by DALL·E—an AI model developed by OpenAI, which is integrated into Windows Copilot and Paint’s Image Creator. This feature allows users to generate realistic and artistic images based on text prompts.
Key Benefits of AI Image Generation in Paint
- User-Friendly Experience: No advanced editing skills required.
- Automated Creation: AI generates images based on simple text descriptions.
- Customizable Artwork: Users can refine and edit generated images within Paint.
- Time-Saving: Eliminates the need for manual design from scratch.
This AI-driven functionality makes Microsoft Paint more than just a basic drawing tool—it becomes a powerful image creation app powered by artificial intelligence.
2. How to Access AI Image Generation in Microsoft Paint
Before you begin creating AI-generated images, ensure that:
- You are using Windows 11 (latest version).
- You have installed the latest Paint update (available via Microsoft Store).
- You are signed into Microsoft Copilot for AI-powered functionalities.
Steps to Access AI Image Generator in Paint
- Open Microsoft Paint
- Click Start Menu > Search “Paint” > Open.
- Enable AI Image Creator
- Navigate to the top toolbar and check if the “AI Image Creator” option is enabled.
- If it’s not visible, ensure you’re running the latest version by checking for updates in the Microsoft Store.
- Sign in with a Microsoft Account
- Some AI features require signing in with a Microsoft account linked to Copilot AI tools.
Once enabled, the AI Image Creator section will be visible in the Paint app.
3. How to AI Image Generation in Microsoft Paint
Generating AI-powered images in Paint is easy and intuitive. Follow these steps:
Step 1: Open the AI Image Generator Tool
- Click AI Image Creator in the toolbar.
- A new panel will appear for text prompt entry.
Step 2: Enter Your Image Description
- Type a detailed description of the image you want to generate. Examples:
- “A futuristic city skyline with neon lights.”
- “A majestic lion standing on a mountain at sunset.”
- “An abstract painting with blue and gold textures.”
Step 3: Choose Image Style & Preferences
- Select a style option (realistic, cartoon, sketch, abstract, etc.).
- Adjust aspect ratio (square, widescreen, portrait).
- Set resolution quality.
Step 4: Generate the Image
- Click Generate Image and wait for the AI to process.
- The AI model will analyze your description and create an image based on the input.
Step 5: Review & Edit the Image
- The generated image will appear in Paint’s workspace.
- Use Paint’s tools (brush, eraser, text, shapes) to refine details.
Step 6: Save or Export
- Click File > Save As to store the image as JPG, PNG, BMP formats.
- Export it for social media, presentations, or further editing.
4. How to Optimize AI Image Generation in Paint
While AI-generated images are already impressive, optimizing prompts and applying enhancements can improve results.
Best Practices for High-Quality AI Image Generation
1. Use Detailed Prompts
- Basic Prompt: “A cat.”
- Enhanced Prompt: “A fluffy Persian cat with blue eyes sitting on a velvet chair in a sunny room.”
2. Experiment with Different Styles
Try creating images in various styles:
- Photorealistic: Ideal for portraits, landscapes, and product visuals.
- Sketch/Drawing: Great for concept art and digital illustrations.
- Abstract/Textured: Suitable for artistic experiments.
3. Enhance the Image with Paint’s Editing Tools
After AI generates the image:
- Use brushes to refine edges.
- Add text overlays for personalization.
- Adjust color balance and contrast.
4. Combine Multiple AI Images
- Generate multiple images and merge them for more complex compositions.
- Use the selection tool to copy elements and arrange them creatively.
5. Save in High-Resolution
When exporting:
- Choose PNG format for lossless quality.
- Select JPG (high quality) for social media sharing.
5. Advanced Features & Future Updates
Microsoft is continuously updating Paint’s AI capabilities, and future enhancements may include:
Upcoming Features
- AI-powered image refinement tools (sharpening, color enhancement).
- Text-to-animation conversions for creating GIFs.
- Interactive AI brushes for smart painting assistance.
By staying updated with Windows 11 and Microsoft Paint improvements, users can continue exploring innovative AI-powered features.
6. Alternative AI Image Generation Tools
If you want more advanced AI image generation, consider:
- Copilot AI Art Tool – Built-in AI image creator in Microsoft Edge.
- DALL·E – OpenAI’s image generator with diverse artistic styles.
- Canva AI Art – Online AI-powered design platform.
- Adobe Firefly – AI-driven professional image generation.
Each of these tools has unique customization options, but Microsoft Paint remains the best lightweight AI tool for casual users.
Conclusion
Microsoft Paint’s AI image generation feature on Windows 11 opens new creative possibilities, making it easier for users to generate unique digital artwork with minimal effort. By following this guide, you can create, customize, and optimize AI-generated images for various uses, whether for blogging, graphic design, or personal projects.
Are you ready to explore AI-powered creativity in Microsoft Paint? Start experimenting today and bring your ideas to life! 🚀🎨