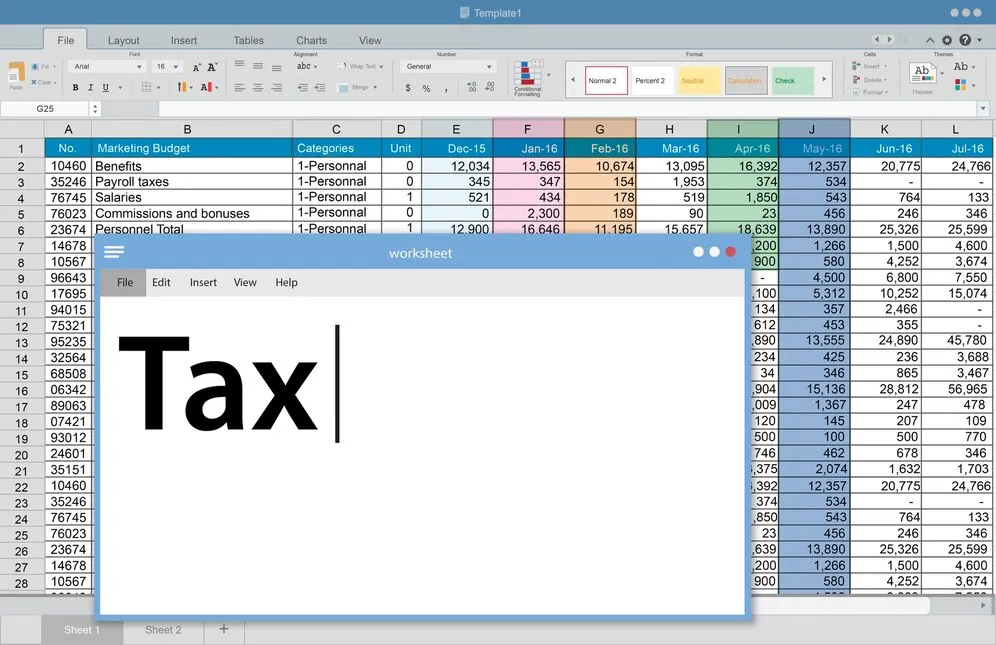
When working with Excel, data formatting is crucial for readability and professionalism. One common issue is dealing with improperly formatted text strings often appearing in all lowercase, uppercase, or mixed cases. If you want to capitalize only the first letter of a text string while keeping the rest lowercase, this guide will show you multiple ways to achieve it.
Microsoft Excel provides various built-in functions, formulas, and advanced techniques such as Power Query and VBA macros to efficiently capitalize text properly. Whether you’re working on reports, databases, or customer lists, this article covers four effective methods for text transformation.
Why Proper Text Formatting Matters in Excel
Maintaining correctly formatted text strings is essential for:
- Ensuring data consistency across spreadsheets.
- Improving readability for reports and presentations.
- Enhancing the professional appearance of exported data.
- Simplifying sorting and filtering operations.
Imagine receiving a spreadsheet with inconsistent capitalization—it looks unprofessional, and filtering or sorting data becomes difficult. That’s why using formatting techniques for text capitalization is a crucial skill.
Method 1: Using Excel’s Built-In PROPER Function
Excel’s PROPER function is one of the simplest ways to capitalize text. It automatically capitalizes the first letter of each word within a string.
Steps to Use the PROPER Function
- Suppose your text is in Cell A2.
- In another cell (e.g., B2), type the formula:
=PROPER(A2) - Press Enter, and the text will be formatted correctly.
Example Output
| Original Text | PROPER Function Output |
|---|---|
| excel data formatting | Excel Data Formatting |
| raw text in uppercase | Raw Text In Uppercase |
| john doe | John Doe |
While the PROPER function works well for capitalizing each word, it’s not suitable for sentences where only the first letter should be capitalized while keeping the rest lowercase.
For example:
=PROPER("hello world")
Output: Hello World
If you need to capitalize only the first letter of the entire sentence (and not every word), other methods are required.
Method 2: Using a Combination of Functions (LEFT, MID, LOWER)
A more effective way to capitalize only the first letter of a sentence while keeping the rest lowercase is by combining LEFT, MID, UPPER, and LOWER functions.
Formula to Capitalize Only the First Letter
=UPPER(LEFT(A2,1)) & LOWER(MID(A2,2,LEN(A2)-1))
How the Formula Works
UPPER(LEFT(A2,1))→ Converts the first letter to uppercase.LOWER(MID(A2,2,LEN(A2)-1))→ Converts all remaining characters to lowercase.&→ Joins both parts together.
Example Output
| Original Text | Formula Output |
|---|---|
| EXCEL DATA FORMATTING | Excel data formatting |
| raw TEXT in uppercase | Raw text in uppercase |
| john DOE IS A DEVELOPER | John doe is a developer |
Method 3: Using Power Query for Bulk Formatting
If you need to apply capitalization across large datasets, Power Query is a great solution.
Steps to Format Text Using Power Query
- Select Data Range:
- Highlight the column containing text.
- Open Power Query:
- Go to Data → Get & Transform → From Table/Range.
- Apply Text Transformation:
- Click Add Column → Custom Column.
- Enter the formula:
Text.Upper(Text.Start([Column],1)) & Text.Lower(Text.Middle([Column],1))
- Load Data Back to Excel:
- Click Close & Load to update your spreadsheet.
Advantages of Power Query
- Great for large datasets.
- Applies formatting without modifying original data.
- Makes transformations repeatable and automated.
Method 4: Using VBA Macros for Automation
For repetitive tasks, VBA (Visual Basic for Applications) provides an automated way to capitalize only the first letter of a string.
Steps to Implement VBA
- Open the VBA Editor:
- Press
Alt + F11to launch the VBA Editor.
- Press
- Insert a Module:
- Click Insert → Module.
- Enter the VBA Code:vba
Function CapitalizeFirstLetter(ByVal Txt As String) As String CapitalizeFirstLetter = UCase(Left(Txt, 1)) & LCase(Mid(Txt, 2, Len(Txt))) End Function - Use the Function in Excel:
- In a cell, type:
=CapitalizeFirstLetter(A2) - Press Enter, and your text will be formatted correctly.
- In a cell, type:
Advantages of VBA Macros
- Ideal for automating repetitive tasks.
- Works across multiple sheets efficiently.
- Allows custom text transformations beyond Excel’s built-in formulas.
Best Practices for Formatting Text in Excel
To maintain professional-looking data, follow these best practices:
- Use Consistent Formatting Rules → Decide whether you need title case, sentence case, or uppercase formatting.
- Avoid Hardcoded Text Changes → Always use formulas or automation to prevent manual errors.
- Review Data Before Processing → Check for extra spaces or incorrect symbols before applying formatting.
- Use Power Query for Bulk Edits → It simplifies large dataset transformations.
Conclusion
When working with text in Excel, properly formatting capitalization improves clarity and consistency. Depending on your specific needs, you can use:
- The PROPER function for standard capitalization.
- A formula combination for first-letter capitalization.
- Power Query for bulk processing.
- VBA macros for automation.
Each method offers a tailored solution, whether working with individual names or transforming large lists of text entries. Apply these techniques to enhance your Excel spreadsheets and streamline data formatting today!



