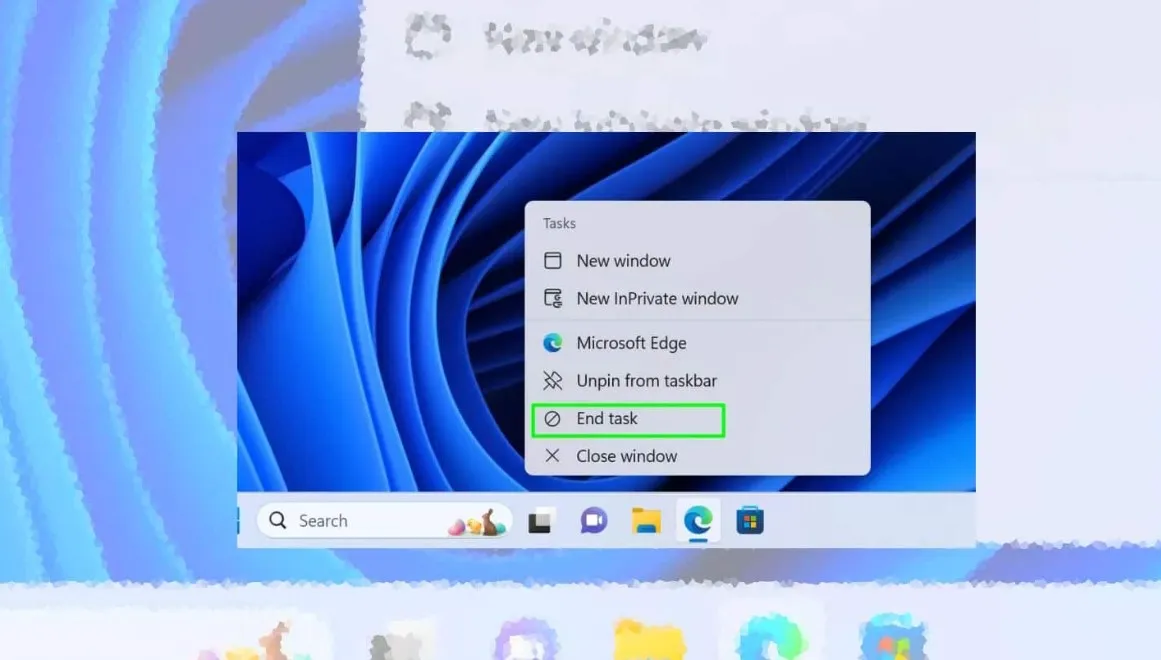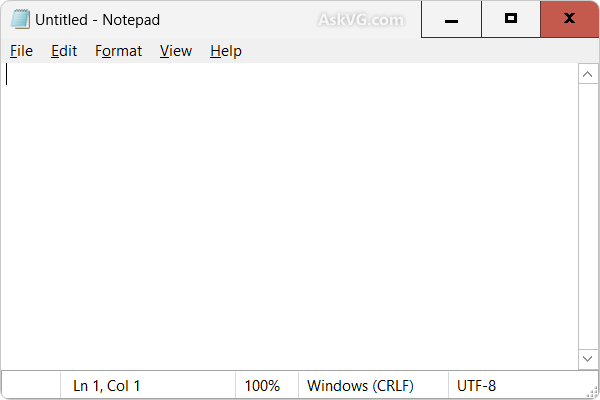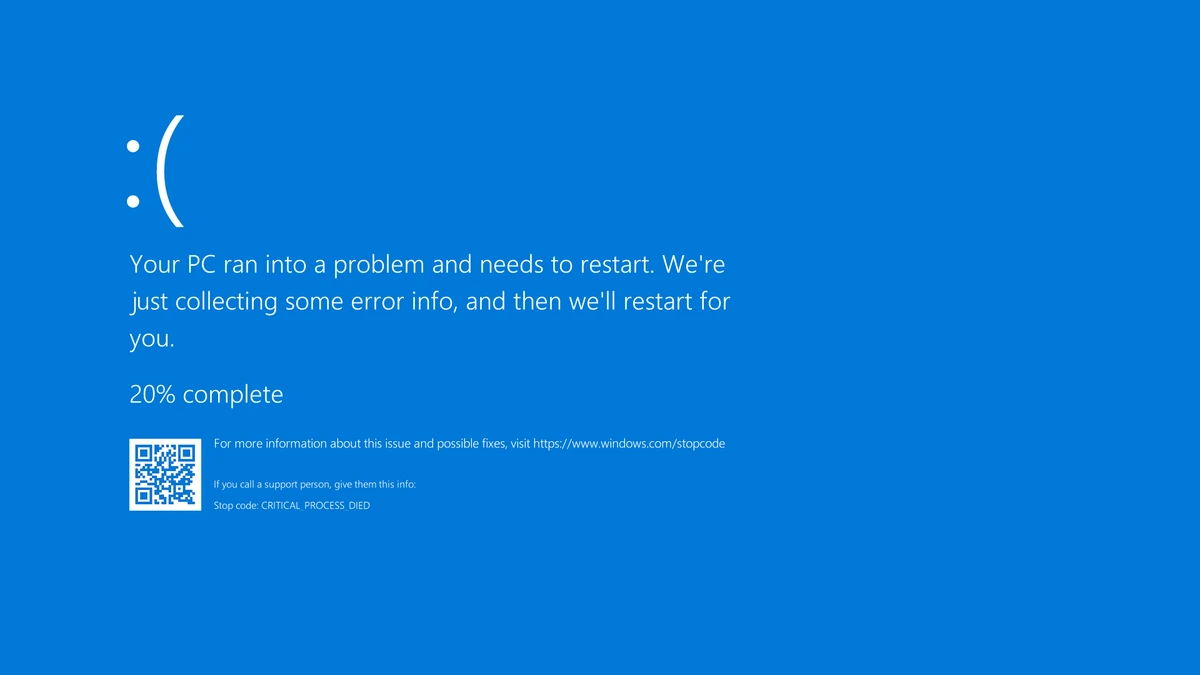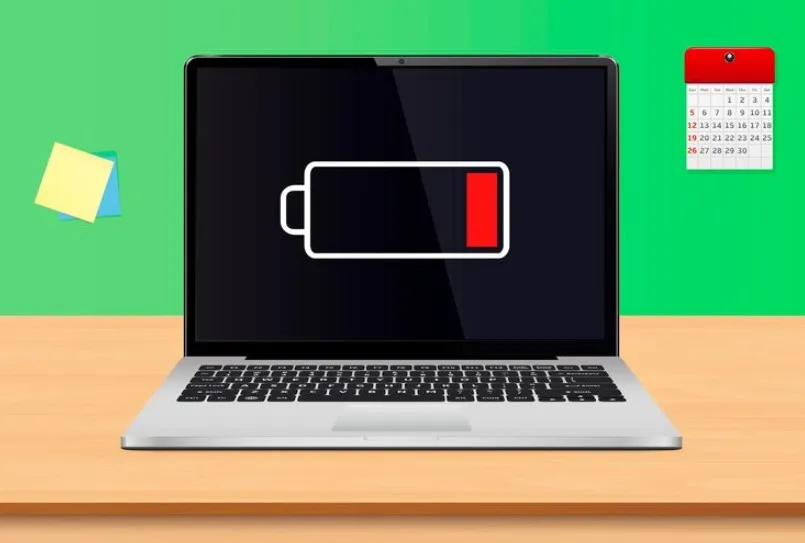
Your laptop’s battery is one of its most crucial components, determining its portability and usability. Over time, all batteries degrade due to charge cycles, heat, and usage patterns, leading to diminished performance. Windows provides built-in tools, alongside third-party software, to help users assess battery health and optimize its longevity.
In this guide, we’ll explore various methods to check Laptop Battery Health, understand diagnostic reports, and implement strategies to prolong battery life.
Why Battery Health Matters
A laptop battery loses efficiency as it undergoes repeated charge cycles. Some common symptoms of a degrading battery include:
- Shortened battery life – A full charge lasts significantly less time than before.
- Slow charging speeds – The battery takes longer to charge to 100%.
- Sudden shutdowns – The laptop turns off unexpectedly despite having charge remaining.
- Incorrect battery readings – The charge percentage fluctuates or fails to update properly.
By regularly checking battery health, users can diagnose performance issues and determine whether adjustments, recalibration, or even a replacement are necessary.
Method 1: Generating a Windows Battery Report
Windows has a built-in command-line tool that generates a Battery Report, providing valuable insights into the battery’s health and performance history.
Steps to Generate the Battery Report
- Open Command Prompt as Administrator:
- Press
Win + Xand select Command Prompt (Admin) or Windows Terminal (Admin). - Alternatively, type cmd into the search bar, right-click, and select Run as Administrator.
- Press
- Run the Battery Report Command:
- Type the following command and press Enter:
powercfg /batteryreport - The system generates a report and saves it to a location such as:
C:\Users\YourUsername\battery-report.html
- Type the following command and press Enter:
- View the Report:
- Navigate to the saved location in File Explorer.
- Open the
battery-report.htmlfile in your browser to analyze details.
Key Sections in the Battery Report
- Installed Batteries – Displays battery specifications, including design capacity vs. full charge capacity.
- Recent Usage – Shows battery drain trends over recent sessions.
- Battery Life Estimates – Estimates remaining battery performance.
- Charge Cycles – Tracks the number of charge cycles, helping determine wear.
If your full charge capacity is significantly lower than the design capacity, your battery has degraded, and replacement may be necessary.
Method 2: Checking Battery Usage in Windows Settings
Windows provides basic battery insights through the Power & Battery settings.
Steps to Access Battery Usage
- Open Settings (
Win + I). - Navigate to System → Power & Battery.
- Scroll down to Battery Usage, where you can monitor:
- Power consumption trends.
- Background processes affecting battery life.
- Estimated battery percentage over time.
Identifying apps that excessively drain battery life helps optimize performance.
Method 3: Using Third-Party Tools
While Windows provides basic battery health reports, third-party applications offer more advanced diagnostics.
Top Battery Monitoring Tools
- HWMonitor – Displays battery voltage, charge levels, and wear.
- BatteryCare – Tracks temperature, charge cycles, and allows recalibration.
- AIDA64 – Offers deep battery diagnostics, efficiency ratios, and technical readings.
Installing one of these tools provides better long-term monitoring for battery health.
Tips to Improve Laptop Battery Health
If battery reports indicate performance issues, implementing best practices can extend battery life.
1. Adjust Windows Power Settings
Optimize power consumption by enabling Battery Saver Mode:
- Open Settings → System → Power & Battery.
- Toggle Battery Saver on when running on battery.
- Reduce screen brightness, which significantly impacts battery longevity.
2. Avoid Extreme Temperatures
High temperatures accelerate battery wear. Keep your laptop in a cool, ventilated area and avoid direct sunlight exposure.
3. Practice Smart Charging Habits
- Unplug the charger when battery reaches 80%-90%, as full charges reduce longevity.
- Avoid leaving the laptop plugged in continuously.
- Use manufacturer-recommended chargers.
4. Recalibrate Your Battery
Incorrect battery readings can be resolved by recalibrating:
- Charge the laptop to 100% and leave it plugged in for an hour.
- Unplug and drain the battery until the laptop shuts down.
- Keep it off for several hours.
- Recharge to 100% without interruption.
This ensures more accurate power readings.
5. Consider Battery Replacement
If your full charge capacity is significantly lower than design capacity, it may be time for a new battery. Check your manufacturer’s website for compatible replacements.
Conclusion
Monitoring battery health is essential for maximizing your laptop’s lifespan and performance. With Windows Battery Reports, Power Settings, and third-party applications, users can diagnose battery health and take proactive steps to maintain efficiency.
Implementing smart power management and charging habits ensures longer-lasting battery life and smooth operation. So, check your laptop battery health today and optimize its performance!