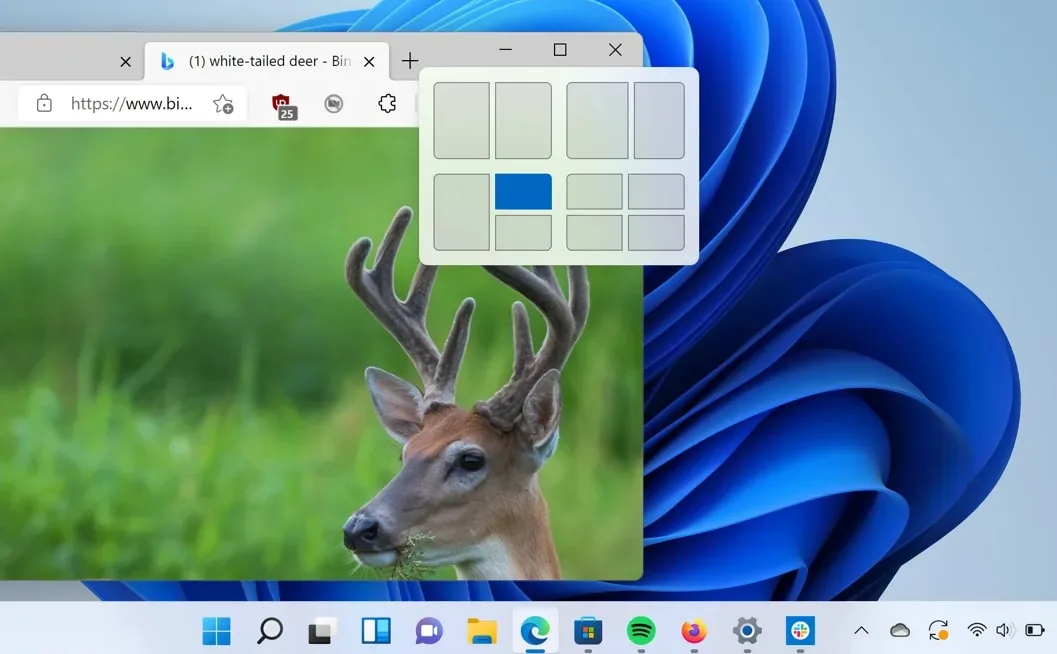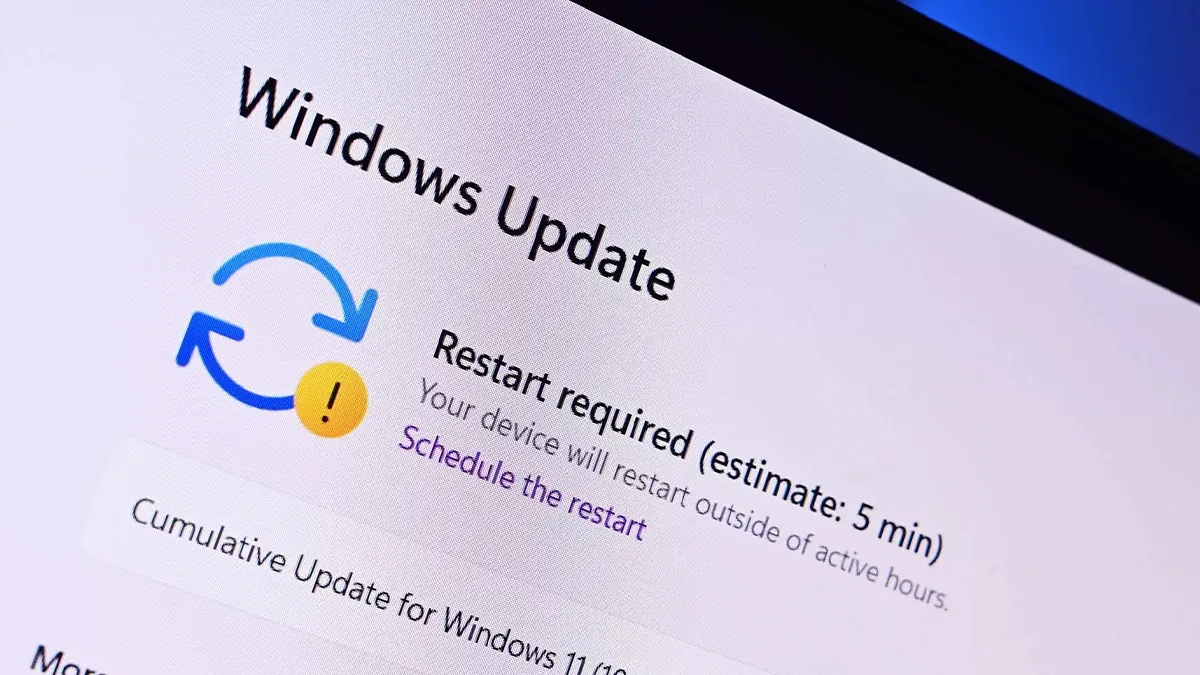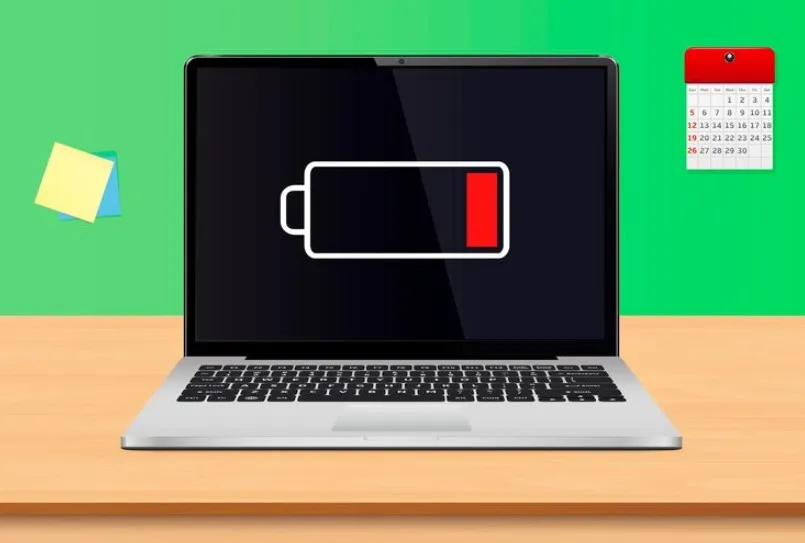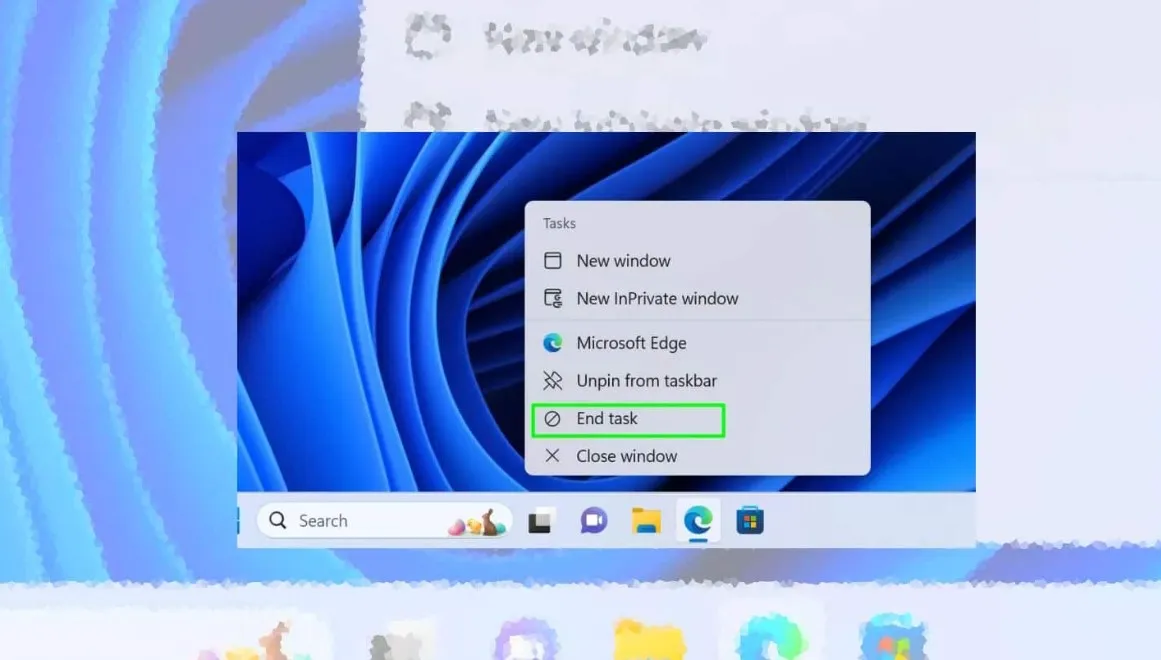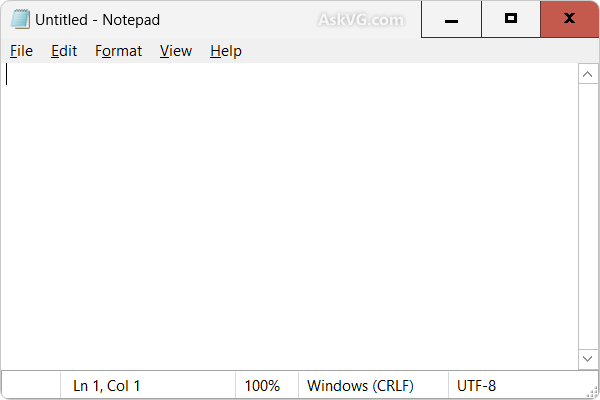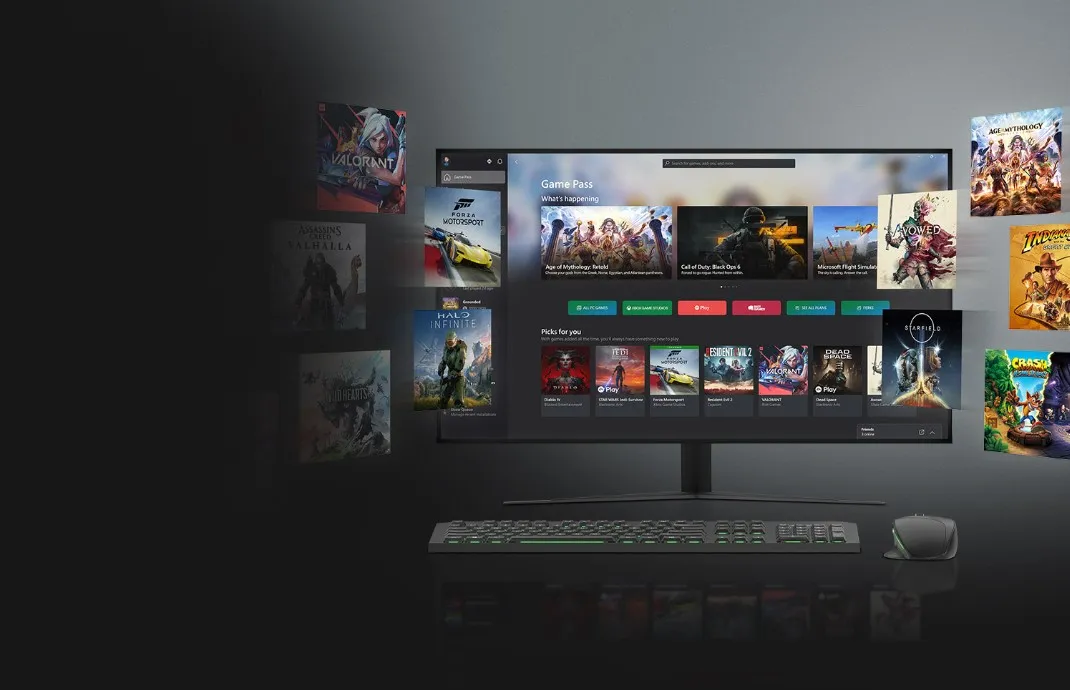
Setting up Your PC for Gaming: The gaming world has evolved significantly over the years, and Windows PCs remain a dominant platform for gamers worldwide. With a vast array of hardware configurations and software tools available, gaming on Windows allows players to customize their experience like no other platform. However, for gamers to extract the maximum performance and visual quality, optimizing settings is essential. In this article, we’ll explore actionable tips and techniques for tuning Windows settings, hardware, and game configurations to create an unparalleled gaming experience.
The Foundation: Setting up Your PC for Gaming
1. Keep Your System Updated
Before diving into game-specific tweaks, ensure your Windows operating system is up-to-date. Microsoft frequently releases updates that include performance enhancements, security patches, and bug fixes, all of which can positively impact gaming.
- Windows Updates: Go to Settings > Windows Update and check for updates. Install any pending updates before gaming.
- Graphics Driver Updates: Keeping your GPU drivers current is critical for optimal gaming performance. Manufacturers like NVIDIA, AMD, and Intel frequently release driver updates with game-specific optimizations.
2. Enable Game Mode
Windows 10 and Windows 11 feature a built-in Game Mode designed to enhance the gaming experience. When enabled, Game Mode prioritizes game processes, reduces background activity, and optimizes resource allocation.
- To enable Game Mode: Settings > Gaming > Game Mode > Toggle On.
3. Adjust Power Settings
Gaming can be demanding on your system, and an optimized power plan ensures your PC delivers peak performance during intense gaming sessions.
- Go to Control Panel > Hardware and Sound > Power Options and select High Performance. On laptops, connect to a power source to prevent battery limitations from impacting performance.
Maximizing Graphics Performance
1. Adjust In-Game Graphics Settings
Most modern games come with customizable graphics settings. Tuning these options ensures you find the right balance between visual quality and performance.
Key settings to consider:
- Resolution: Match this to your monitor’s native resolution for the best visuals. Lowering resolution can boost frame rates if needed.
- Textures: Higher texture quality enhances detail but requires more VRAM. Adjust this setting based on your GPU’s capabilities.
- Shadows: Shadows are resource-intensive. Reducing shadow quality can significantly improve performance without a major loss in visuals.
- Anti-Aliasing: This smooths jagged edges but can lower performance. Options like FXAA are less taxing than MSAA.
- Draw Distance: Reduce this in open-world games to lighten the load on your CPU.
2. Tweak GPU Settings
Your graphics card control panel is a treasure trove of options for enhancing gaming performance. Both NVIDIA and AMD offer software for GPU tweaking.
For NVIDIA GPUs (NVIDIA Control Panel):
- Adjust settings under 3D Settings > Manage 3D Settings.
- Enable Low Latency Mode for reduced input lag.
- Turn on DLSS (Deep Learning Super Sampling) in supported games for AI-enhanced performance.
For AMD GPUs (AMD Radeon Software):
- Use Radeon Chill to optimize power usage and manage heat.
- Activate Radeon Image Sharpening to enhance visuals with minimal performance hit.
3. Optimize Monitor Settings
Your monitor’s refresh rate and resolution play a crucial role in delivering a smooth gaming experience.
- Set the refresh rate to the highest your monitor supports: Settings > System > Display > Advanced Display Settings > Refresh Rate.
- Enable G-Sync (NVIDIA) or FreeSync (AMD) if your monitor supports adaptive sync technology.
Optimizing Windows Settings
1. Disable Background Applications
Background processes consume system resources, potentially impacting game performance. Use Task Manager to identify and disable unnecessary applications.
- Press
Ctrl + Shift + Escto open Task Manager. - Go to the Startup tab and disable programs you don’t need at startup.
2. Adjust Visual Effects
Windows’ visual effects, while aesthetically pleasing, can tax system resources. Tweaking these settings ensures more resources are available for gaming.
- Go to System Properties > Performance Options and select Adjust for Best Performance. You can manually enable key features like font smoothing if needed.
3. Disable Notifications
Notifications can be distracting during gameplay. Use Focus Assist to block unnecessary interruptions.
- Open Settings > System > Focus Assist and choose the appropriate mode for gaming sessions.
4. Optimize Storage
Games often require substantial storage space. Ensuring your drives have enough free space and are defragmented (for HDDs) or optimized (for SSDs) can improve load times.
- Use Disk Cleanup to remove unnecessary files.
- For SSDs, enable Trim to maintain peak performance.
Enhancing Network Performance for Online Gaming
1. Use a Wired Connection
While Wi-Fi is convenient, a wired Ethernet connection is more stable and offers lower latency, which is crucial for competitive gaming.
2. Optimize Network Settings
Network optimization minimizes latency and improves connection reliability.
- Disable bandwidth-hogging apps during gaming.
- Enable Quality of Service (QoS) on your router to prioritize gaming traffic.
3. Reduce Ping and Latency
For online games, low latency is key. Use tools like Ping Plotter to identify and address network bottlenecks.
- Close unnecessary browser tabs and apps that consume bandwidth.
- Choose game servers geographically closer to your location for lower ping.
Hardware Tweaks for Better Performance
1. Overclock Your GPU and CPU
Overclocking can provide a performance boost, but it requires caution to avoid overheating.
- Use tools like MSI Afterburner for GPU overclocking.
- Monitor temperatures and ensure adequate cooling.
2. Upgrade RAM
Modern games often demand 16GB of RAM or more for optimal performance. Adding or upgrading RAM is one of the most cost-effective ways to enhance gaming.
3. Install an SSD
SSDs significantly reduce game load times compared to traditional HDDs. Consider installing your operating system and games on an SSD for snappier performance.
4. Use External Cooling Solutions
High temperatures can throttle performance. External cooling pads (for laptops) or additional case fans (for desktops) can help maintain optimal temperatures.
Game-Specific Optimization Tools
1. Use Game Launchers
Many games offer optimization tools within their launchers.
- Steam: Use Launch Options to customize game settings.
- Epic Games Launcher: Enable high-performance mode for better results.
2. Modding and Community Tools
Community mods can improve performance or visuals. For example:
- Texture mods can replace heavy assets with lighter ones.
- Optimization mods tweak in-game settings beyond what is available in the menus.
Key Software for Gaming Optimization
1. Razer Cortex
Razer Cortex boosts system performance by temporarily shutting down unnecessary processes and services during gaming sessions.
2. MSI Afterburner
A tool for monitoring system performance and tweaking GPU settings, MSI Afterburner is invaluable for enthusiasts.
3. GeForce Experience
For NVIDIA GPU users, GeForce Experience offers game-specific optimizations, driver updates, and performance enhancements.
The Future of Gaming on Windows
As Windows continues to evolve, so too will its gaming capabilities. Features like DirectStorage promise to revolutionize load times by bypassing traditional CPU bottlenecks, while advancements in cloud gaming expand accessibility. Keeping up with these developments ensures that gamers can continue to enjoy cutting-edge experiences.
Conclusion
Gaming on Windows is a multifaceted experience that goes beyond simply launching a game. By optimizing system settings, fine-tuning hardware, and leveraging software tools, players can create a gaming setup that maximizes performance and visual quality. Whether you’re a casual gamer or a hardcore enthusiast, these tips and techniques will help you unlock the full potential of your Windows gaming PC. With continuous advancements in technology, the future of gaming on Windows promises to be even more exciting.